Sending reminders from the Gradebook
Reminders can be sent from the Gradebook for the following assessment types: Blackboard Test, Assignment and Discussions. For other tools, e.g. Turnitin, please see our guide on how to identify and email students who have yet to submit Turnitin assessments.
How to send a reminder - assessments which are not anonymous
There are two methods you can use. One will send a reminder via Minerva Messages only to all students who have not submitted. You are not able to change the text of the Message. The Message states that the assessment has not been received and includes the name of the assessment and due date (if you have set a student a different due date via a Minerva exception, they will see their personal deadline). At present, this method will only work if there is no conditional release rule on the assessment (e.g. a start date).
The other available method will send a Minerva Message and you can select to send an email as well. This method allows you to remove students from the recipient list and you can write your own reminder text.
Method 1 - send a Message only
1. Go to the Gradebook and find the relevant assessment. If in Grid View, select the assessment name and the option Send Reminder. If in List View, select the three dot icon [...] next to the relevant assessment and the option Send Reminder.
2. You will now be asked to confirm you wish to send the reminder. The number of students who will receive it is flagged.
3. Once you have confirmed you wish to send the reminder, you should see a message confirming that it has been sent. You can review the sent Message via the Messages option in your module.
Method 2 - send a Message/Email
You can filter by submission status for the assessment (e.g. filter for students with no submission or draft saved) and then select students to send a message to (with email if desired). You may need to repeat this for different statuses depending on the assessment tool type.
This method gives you the opportunity to remove students from the message who have extensions and also means you can write your own message.
1. Go to the Gradebook for the module and go to the Gradable Items view of assessments.
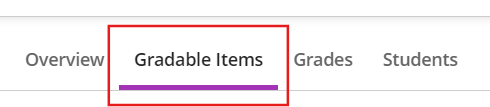
This will present you with a list of the assessments on the module. Click on the name of the relevant assessment. You will now see a list of all the students on the module and their status for the selected assessment.
2. Under Student Status select the status 'No Submission' (or 'No Entry' for Discussions).
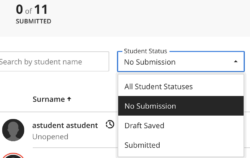
3. Now you will see a list of all students with no submission/entry recorded. Select the check box next to the list headings to select all students. This should check the box next to each student in the list.
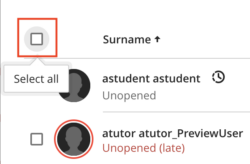
4. If you want to send a message to all students with no submission, you can progress to step 5. If you prefer, you can review the list of students and remove students from the message you are about to send by deselecting the check box next to their name. You may want to do this if you know some students have been given a different due date for example. If there are more than 25 students on the module, you will need to scroll through the pages to view all students. Note that if you have added an accommodation or exception to a student using Minerva functionality, this will be highlighted in the list via a clock or bookmark icon.
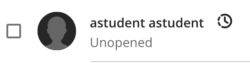
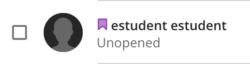
5. Once you have reviewed the list of students and are ready to send the message, select Send Message (above the list of students, on the right).
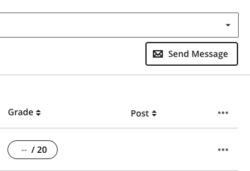
This will take you to the Messages interface where you can compose the message and choose whether to send it as an email (recommended for important assessments). Remember to give details regarding the assessment in the message - no information is included automatically. Students will receive an individual message to ensure they do not see who else received it. Once you have sent the Message, you will see an individual Message in your Messages interface for each student it was sent to.
It is possible to save drafts for the Blackboard Assignment and Test tools. The status for these is recorded differently in the Gradebook. Therefore you should repeat steps 2-5 for these tools but this time filter statuses for 'Draft Saved'.
How to send a reminder - anonymous assessments
1. Go to the Gradebook for the module and go to the Gradable Items view of assessments.
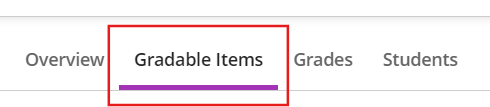
2. This will present you with a list of the assessments on the module. Click on the name of the relevant assessment.
3. Click Send Reminder (this appears on the right above the list of submissions).
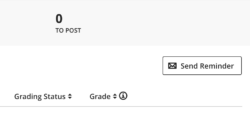
4. You will see a prompt asking you to confirm. Click Send.
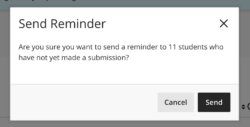
The reminder students receive (by email) includes the module name and title of the assessment. They are advised that they do not have a submission. A direct link is provided so they can review instructions/submit easily.
