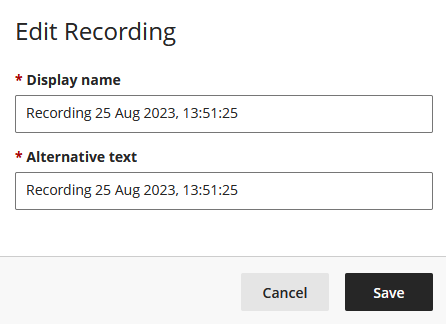Using the Recording Tool in Minerva - Staff Guide
The Recording tool can be used to create recordings directly within Minerva. Recordings can include both video and audio, or can be audio-only. Each recording has a maximum length of 5 minutes, but there is no limit to the number of individual recordings that can be created. Captioning is automatically created for recordings. At this time captions cannot be edited but this should be possible later in 2024.
In this guide:
Where can I add a recording?
The Recording tool is available in two different places: Announcements and Overall Feedback (within Gradebook).
1. Using the Recording tool in an Announcement
To use the Recording tool in an Announcement click the recording icon on the toolbar in the Message section;
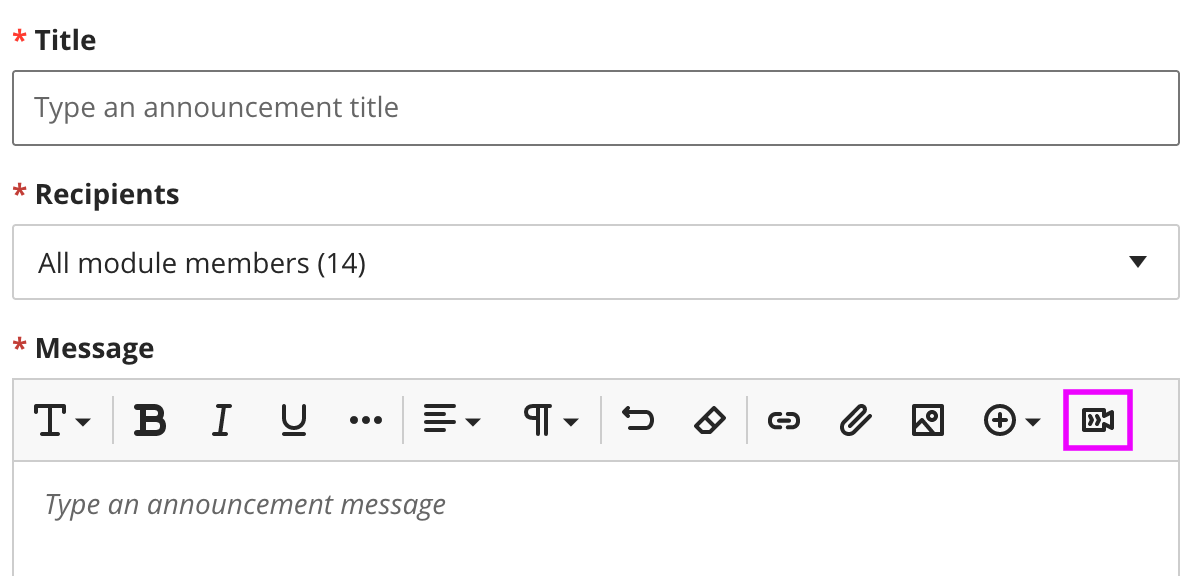
2. Using the Recording tool when adding feedback in Gradebook
Recordings can be added as feedback for students in relation to any of the Blackboard assessment types (ie, Assignments / Offline Assignments, Tests, Discussions, Journals, and manually created Gradable Items). For more information on adding feedback in Gradebook, see the Enter grades and feedback in Gradebook guide.
To use the Recording tool when adding feedback click the recording icon on the toolbar icon on the toolbar in the Overall Feedback box. (Note that this box may be named Feedback or Overall Feedback depending on the type of assessment you are marking);
How to create a recording
In the Recording Window, click on the cog icon at the top right to set up / test your microphone or camera.

If you want to record your camera in addition to the microphone, click on the camera icon at the bottom of the window to enable it.
![]()
The icon will appear blue when your camera is enabled.
![]()
To start recording, click on the red Start recording icon.
![]()
You will be presented with a 5-second countdown to prepare yourself before the recording begins.
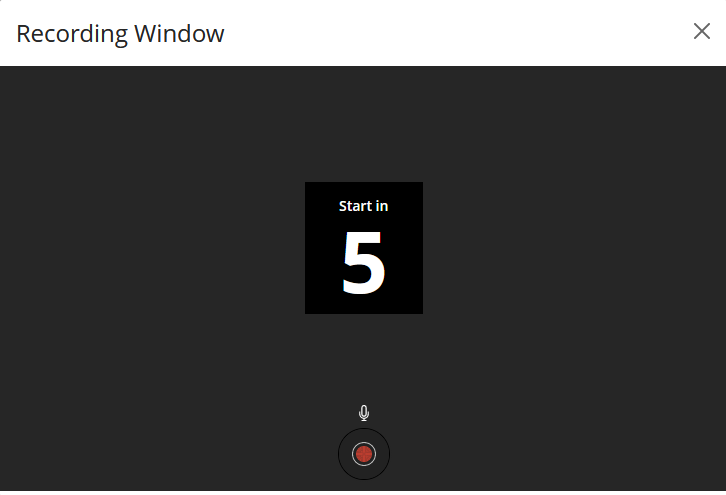
The recording can be paused and resumed. To pause the recording, click the Pause recording icon at the bottom of the window.
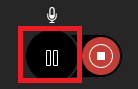
Click the button again to resume the recording. (You will be given another 5-second countdown before the recording resumes.)
To finish recording, click the Stop recording icon.
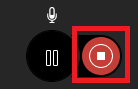
After stopping the recording, you will have the opportunity to review what you have recorded using an embedded media player that appears in the Recording Window. To delete the current recording, and return to the initial state of the Recording Window, click Delete recording. Otherwise, if you are happy with your recording, click Save and exit.
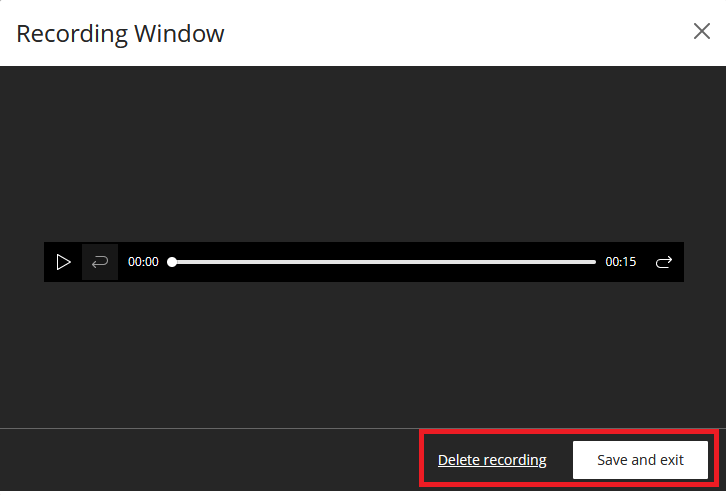
After clicking Save and Exit, a link to the recording will now be embedded within the text editor box. Initially you will see a message in red text indicating that you need to save your work. This message will disappear once you have saved your changes.
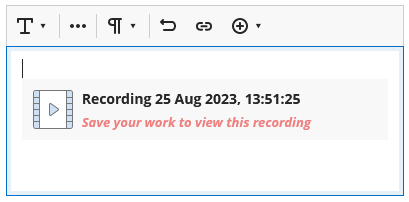
To rename a recording, click on the embedded link to highlight it and then repeat the initial steps you used to open the Recording tool: click the recording icon on the toolbar. This will open a window where you can edit the name and alt text for the recording. Once complete click Save.