Manually enrol users as students in module/orgs - Staff Guide
Some circumstances may call for staff and students to be manually enrolled as students on modules directly in Minerva, where a Banner enrolment isn’t possible or appropriate (such as students auditing a module, or accessing new materials as part of a resit exam).
It is also possible to use the same process to add users to organisations. Manual enrolments take effect immediately.
IMPORTANT
Who can manually enrol users onto a module/organisation?
- Instructors
- Assistants
- Builders
See staff roles available in Minerva, for more information on the permissions each of these staff roles inherit.
Enrol a user
1 . Open the module/organisation you want to add the enrolment in.
2. From the Details & Actions menu, under Enrolments, click View everyone on the module.
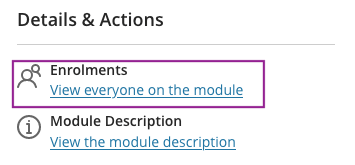
3. The enrolments panel will open. You will have the option to check if a user is already enrolled. You can do this by clicking the magnifier icon from the top right and typing the name or username of the person. If they are already enrolled and have reported they cannot see your module, check your module is available to view. See, make a module available for further guidance.

4. Click the + icon from the top right of the enrolments panel.

5. The Enrol People options will be shown on screen, in the Type a name to find and enrol box, enter the name or username of the person you want to enrol. We recommend using usernames to ensure the right account is added (see below for what to do if an enrolment needs removing). You cannot search by full name. If a username isn't known search using only first or last name, then scroll through the results list to find the correct user.
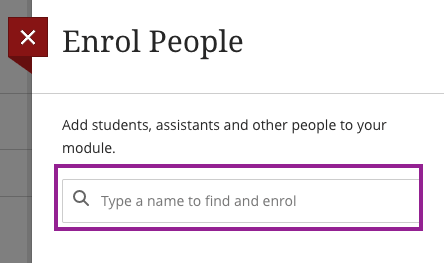
6. As you type searching matching the name/username you enter will appear under the search box. Select the correct user from the list by clicking the + icon next to their name.
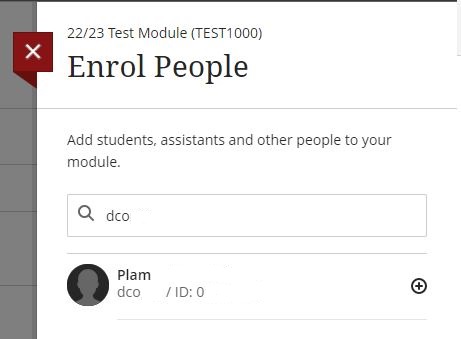
7. A green tick will replace the + icon to highlight the choice you have made, click Save. The user will now have student permissions in your module/organisation.
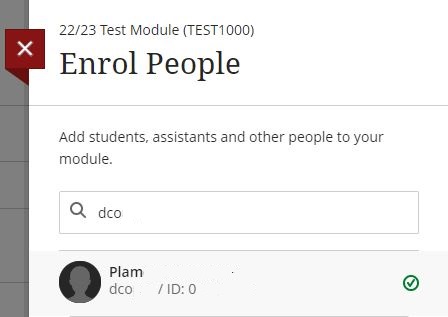
Important: Manual enrolments overrule Banner enrolments
Removing a user
Whilst you can manually add a user as a student, you cannot remove them manually, please contact the IT Service Desk to request a removal.
Assigning staff to modules from previous academic years
New members of staff that require access to a previous term will need to be added manually, by following the steps above, or by contacting the Digital Education Service Systems Team via the IT Service Desk so that they can be given a staff role. This is because staff can only be enrolled through Banner when a staff record exists for them in that same year.
Additionally, the automated Banner data feed only runs for the current and one prior academic year e.g. if the current academic year is 2023/24 enrolments will also be taken from Banner for the year 2022/23. Any earlier enrolments should still be added to staff records for data and auditing purposes.
Batch enrol students on an organisation
Students should be enrolled automatically on Faculty, School, Programme & Personal Tutor Organisations. In some cases (mainly with bespoke organisations) it may be necessary to enrol students manually as participants (student view).
If you have large numbers (above 20) contact your Faculty Learning Technologists or the IT Service Desk requesting a batch enrolment for an organisation. You should provide the University usernames and organisation ID as an email attachment using the batch enrolment spreadsheet below. Please ensure the spreadsheet retains the CSV (comma delimited) format.
In an Ultra organisation the ID can be found at the top of the page above the module name.
Batch enrolment spreadsheet (xlsx), File Download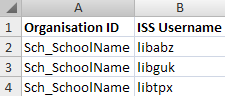
Who can add enrolments in Banner for a module/organisation
The Student Education Service representative within your School. If you don’t have one, contact your Banner Super User or refer to the Faculty Learning Technologists contact list.
