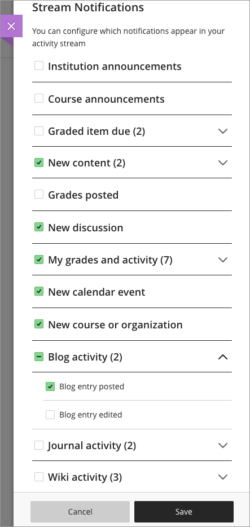Change your notification settings in Minerva - Student Guide
Notifications are automatic alerts that are generated when certain activity occurs within all your modules to help you keep informed with what's happening in Minerva. For example:
- when a new announcement is made.
- when new content – such as lecture notes or slides are added to a module.
- you have grades and feedback to view.
You can make changes to which notifications you receive, and how you receive them, so you can control the number of notifications, and prioritise important information. Notifications are displayed in your Activity Stream when you log in to Minerva. You can also choose to receive some notifications as emails and as push notifications to your mobile device.
Personalise your Notification Settings
When reviewing your notification settings, you will have the option to personalise the following notification types:
- Stream notifications: Choose which activities appear on your Activity Stream page.
- Email notifications: Choose, if, how often and which activities you want to receive email notifications for.
- Push notifications: Messages pop up on your mobile device if you have the Blackboard app installed. Choose which notifications are sent to your device.
There are two ways to access the Notification settings panel:
Either, click the cog icon in the top right of the the Activity Stream page, this will open the Notification Settings panel.
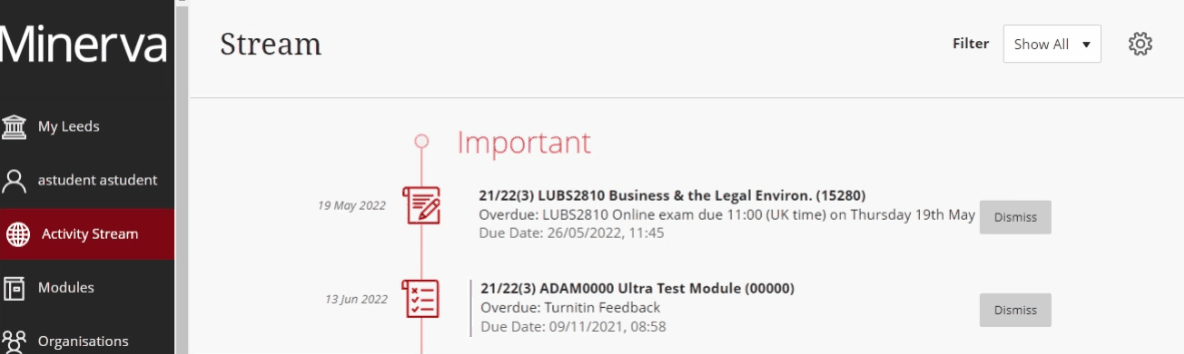
There will be a tab for each of the Notification types (Stream notifications, Email notifications, Push notification). Click the relevant tab to open the settings for that notification type.
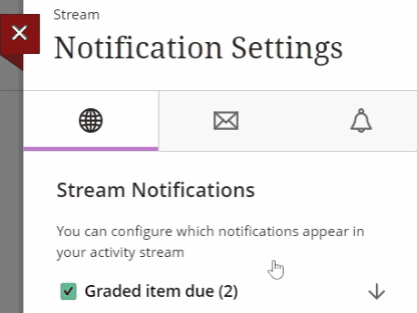
Or, open your Profile page, by clicking on your name in the Global Navigation bar. From the Global Notification Settings area, choose the notification you want to edit: Stream notifications, Email notifications, Push notification.
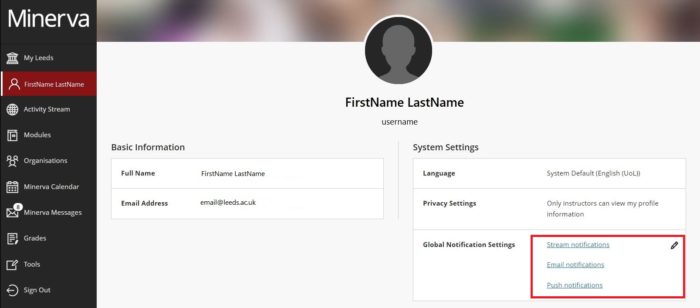
IMPORTANT - ASSESSMENT NOTIFICATIONS
Personalising your Stream Notifications
You can control which activity appears in your Activity Stream. Select the Stream Notification Settings tab.
You can choose to receive all or some notifications of a certain type. A green checkmark appears if a notification is selected, (for some notifications types, it will show a dash instead).
The default settings for the Activity Stream: When you first log in to Minerva, you'll notice the default settings for your Activity Stream have been set so that you receive a Stream notification for all the listed activity types.
Personalising your Email Notifications
Select the Email Notification Settings tab. Organisation activities won’t trigger email notifications.
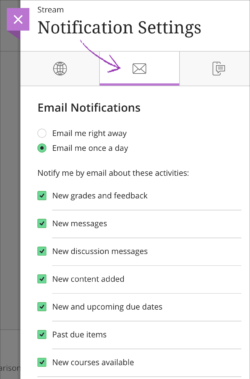
Choose how often you want to receive emails for activities in your modules. You can choose to receive emails right away or once a day.
- Email me right away: Receive individual notification for each activity you choose from the list.
- Email me once a day: All notifications are collected and sent once a day at approximately midnight.
If you want to receive emails for Discussion activity, we recommend you use the 'Email me straight away' options as the 'Email me once a day' Discussion messages option is not 100% reliable.
In the 'Notify me by email about this activities' list, choose which notifications you want to receive. Clear all the check boxes if you don't want to receive emails about the activities in the list. Remember to click Save to store the settings.
The default settings for Email Notifications: When you first log in to Minerva, you'll notice the default settings for Email Notifications are that no emails will be sent to you. If you want email notifications, check the activities you want to be notified about by email.
Personalising your Push Notifications
If you have the Blackboard mobile app installed, you can receive push notifications on your mobile device. You can manage which push notifications are sent in these ways:
- Blackboard on the web: Log in to Blackboard on a web browser and navigate to your Activity Stream. Select the Stream Settings icon. From the Notification Settings panel, select the Push Notification Settings tab.
- Blackboard app: In the app's main menu, tap Settings. Manage push notifications in the app.
Choose which push notifications you want to receive for activity in all your modules. Due date push notifications always appear one day before the due date and can't be turned off like other push notification types.
When an instructor changes a due date, a new Test Due push notification is generated. The push notification doesn't state that it's a changed due date.
The default settings for Push Notifications: When you first log in to Minerva, you'll notice the default settings for Push Notifications are to notify you of:
- New content and discussions
- New discussion responses from everyone
- New grades and feedback
- New and upcoming due dates with a reminder 1 day in advance.
If you want to change these defaults, personalise your Push Notification settings.