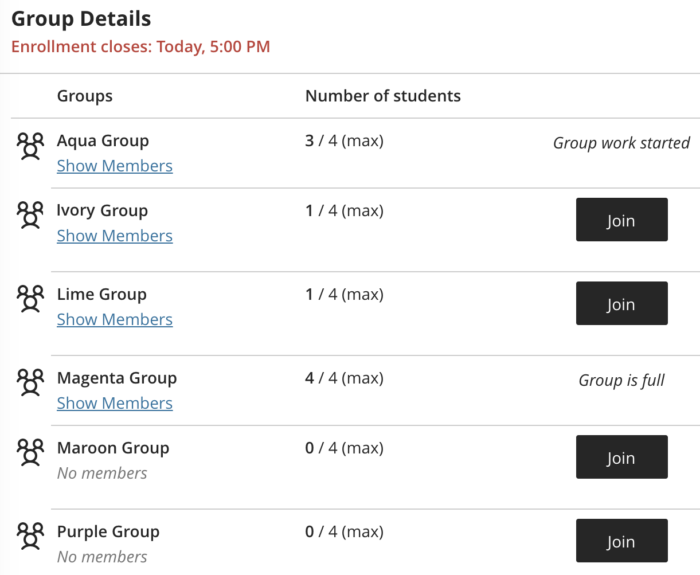Groups in Minerva - Student Guide
Tutors can create Groups within a module. Groups usually consist of a small number of students for study groups, projects or assessed work. Groups can have their own collaboration areas in Minerva so that the members of the Group can collaborate and communicate within their Group.
Your tutor may either:
- assign you to a Group
- allow you to join the Group you want to be a part of (this is sometimes referred to as self-enrolling).
In this guide:
See the Groups you are a part of
1. From within a module, click the Groups link from under the Details & Actions menu, this will open the Groups page.
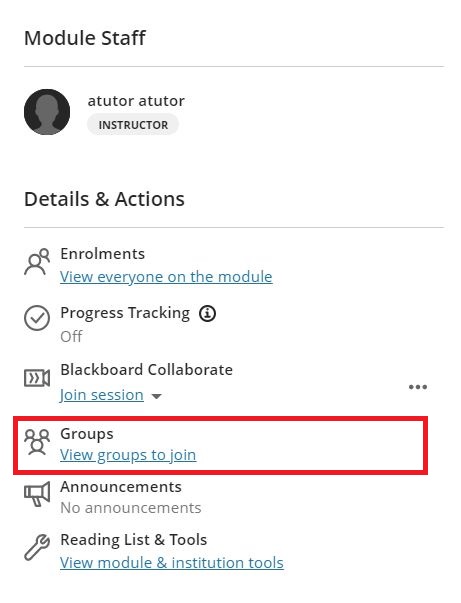
You'll then see a list of all the Groups you are a part of, (for that particular module).
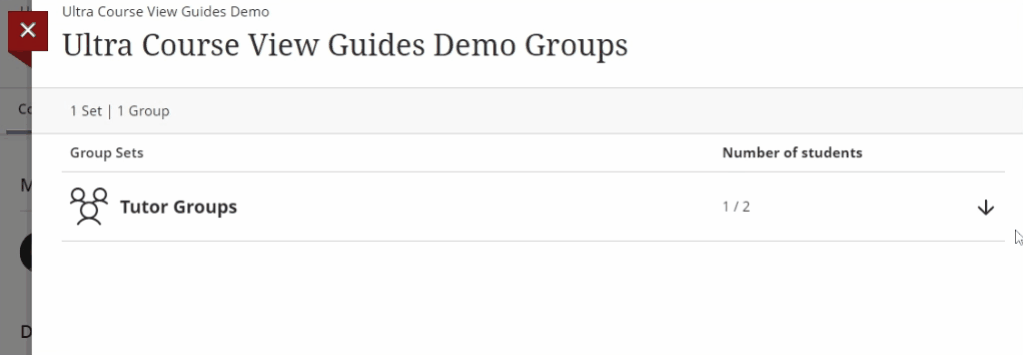
Go back to the top of this page
Join a Group
Your tutor may ask you to choose which Group you want to join for particular types of activities (e.g. Fieldwork trips, group work). The Groups you can join appear on the Groups page. Click the View Groups to join link from the Details & Actions area to open the Groups page.
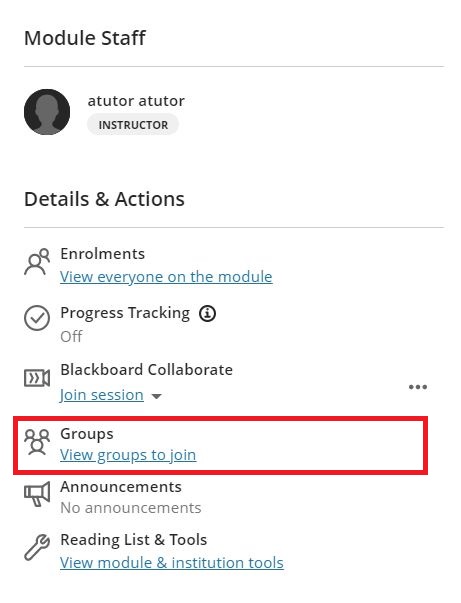
You'll see a list of the Groups you can join. Click Join to join the Group of your choice.
You'll be able to see the number of students already in the group along with the maximum Group size. Depending on the settings your tutor has applied, you might see a Show Members link that will display the names of other members who joined before you.
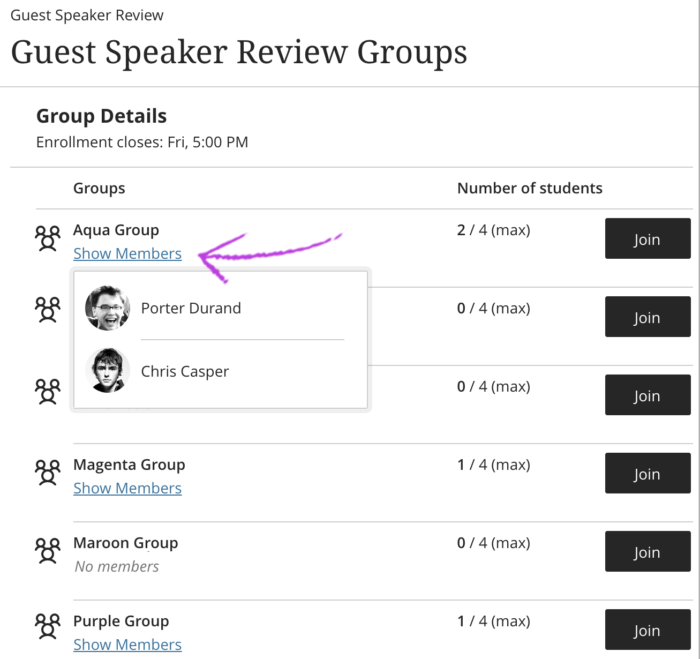
Your tutor may decide to set a date by which you need to join a group, if you don't join a Group by the given enrolment date you'll automatically be enrolled onto a Group that has space.
After you join a Group, you be able to participate in the group activities set by your tutor.
If you can’t join any Group or the enrolment deadline has passed, contact your tutor for guidance.
Go back to the top of this page
Move to a different Group
If your tutor has allowed you to choose which Group to join, you can move to another Group while the Group enrolment period is open.
Click the View Groups to join link from the Details & Actions area to open the Groups page.
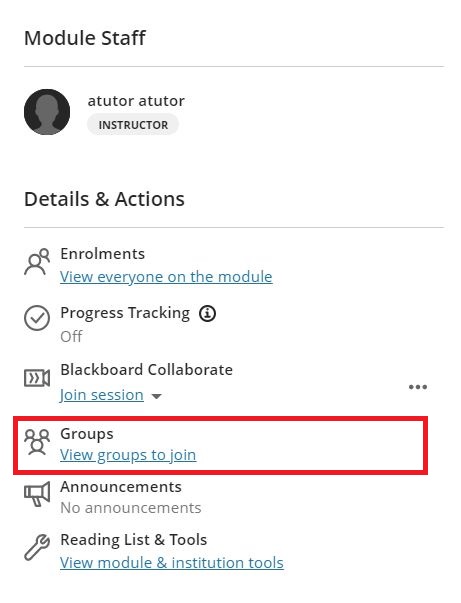
You'll see a list of the Groups that are available. Find the Group you want to move to - if a Move to this group option is displayed, select this to move. The Group you are in will show as 'Joined'.

You won't be able to join or move to a Group that has reached the maximum number of members (this will be shown as Group is full), or where the Group have started any group work that has been set.