Conversations in Minerva - Student Guide
Conversations in Minerva allow you to discuss module content with your peers and your tutor(s). Tutors can enable Conversations for:
- Individual Documents
- Blackboard Assignments
- Blackboard Tests
- Group work
This gives you the opportunity to ask (and answer) questions, share comments and develop discussions around these content items.
Conversations don’t appear on the Discussions page, they’re linked to content items. As the conversation develops, it appears only with the relevant content. In the Module Content area, when a new contribution is made to a Conversation, a blue icon appears next to the name of the content
![]()
Participate in and view Conversations
If your tutor has enabled Conversations on a content item, you'll be able to participate and view other comments by clicking the three dots icon to the right of a content item (in the Module Content area) and selecting Conversation. This will open the Conversations layer.
You will only see the three dots icon if your tutor has enabled Conversations for that content.
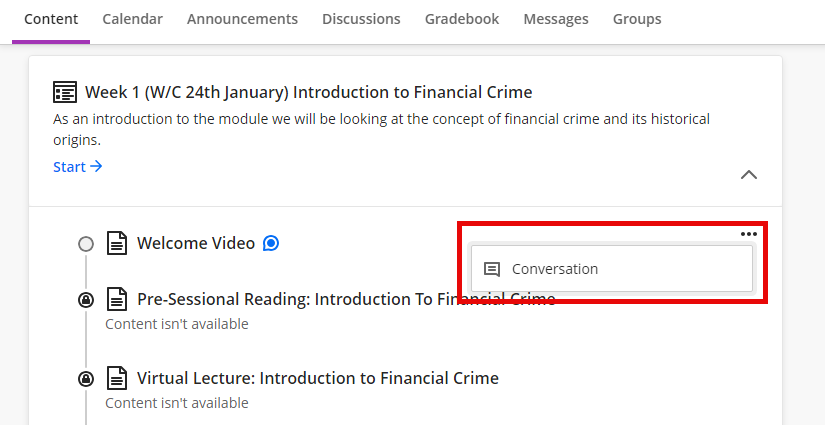
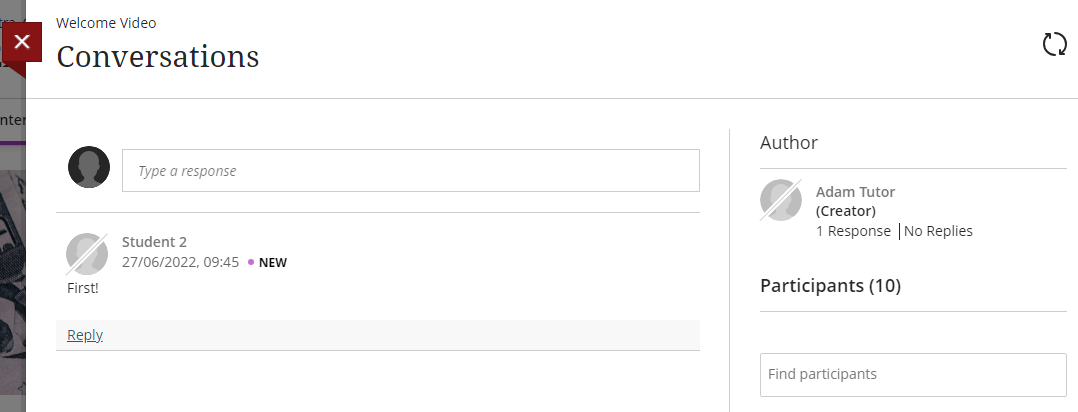
You can also open the Conversations slider from within the content item. Start by opening the content item you want to view, then click the Conversations icon (speech bubble) in the top right.

You will then be able to see other's contributions and add your own.
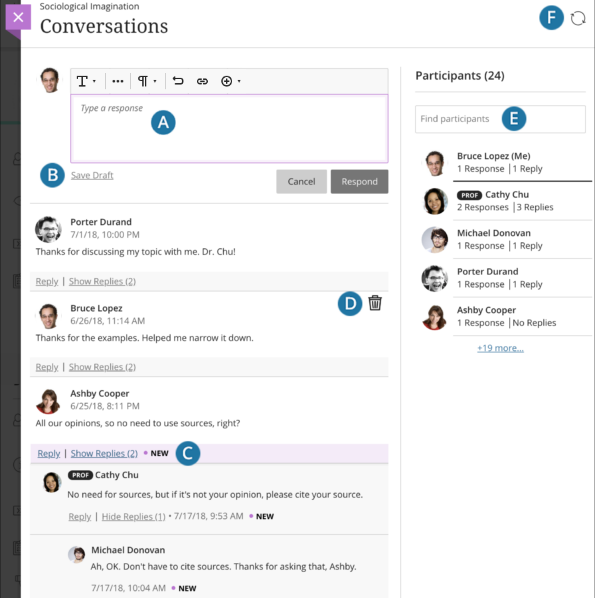
Let's take a look at key areas in the Conversation layer:
A. The text editor - use this to type a response or reply to a peer or your tutor. You can use the editor to format text, attach files and embed multimedia, (if you are viewing Minerva on a smaller screen, select the plus icon to view the editor options).
B. You can type a response in the text editor and click Save Draft if you are not yet ready to post it or want to finish it later. Saved drafts appear with a chevron border and are labelled DRAFT to help you identify them easily.
Click on the three dots icon to the right of the draft entry to Edit (if you want to publish your draft) or Delete if you want to delete it permanently.
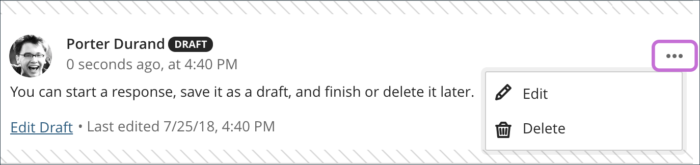
C. You'll be able to identify new contributions/replies as they will be labelled NEW.
D. Select the trash icon to delete your own responses. You won't be able to edit your responses - delete and recreate a reply if necessary. Only tutors can remove anyone's responses.
E. The Participants area shows who has participated in the Conversation. You can search for contributions from specific participants.
F. You can make sure you are seeing all the new contributions to a Conversation by clicking the circular Refresh icon, in the top right.
