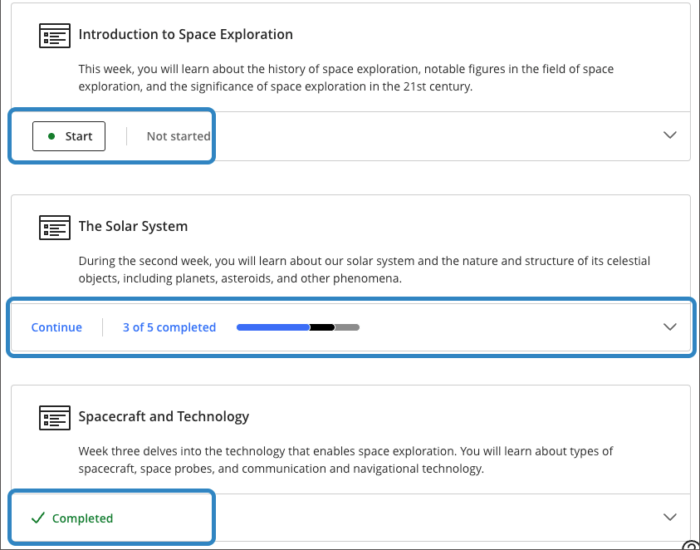Progress Tracking in Minerva - Student Guide
Progress tracking should be enabled in all modules unless your tutor has turned it off. You'll see that every content item in the Module Content area has a circle icon next to it. This gives you a way to keep track of the content you have worked through and monitor your progress.
You'll also be able to tell if Progress Tracking has been turned on in your module if you look at the Details and Actions menu, under the Progress Tracking header. It will either say On or Off.
![]()
Content items may be saved within containers/folders, you will be able to expand folders and containers so that you can access the content inside. When all items in a folder or container have been completed, the entire container/folder is automatically marked as complete.
Three levels of progress
The circle icon can indicate three levels of progress:
- If the circle is empty you've not yet accessed that content.
- If it's partially filled, then you've opened it.
- A green check mark indicates you've completed the item (or marked it as complete, see below).
![]()
How the check mark is used
Content that requires participation or submissions, like Assessments, Tests, Journals or Discussions, will automatically be marked as complete (with a check mark) once you have submitted your work.
For other content, such as pages, links, uploaded files and Documents, you can manually mark them as complete once you have opened them. You can remove the check mark from content by clicking the check mark again (you cannot remove the check mark for items that are automatically marked as complete).
Working through content in a specific order
When you click a content item to open it, you may see a pop-up message telling you, 'You must complete all previous items to access this content'. This indicates that your tutor has designed a sequence (specific order) for you to work through the content. There will also be a small padlock icon next to each content item in the sequence. Make sure you start at the top by opening the first content item and work through your content in the order it appears on screen. You will then be able to mark your progress.
![]()
If this setting is enabled in Learning Modules it will be indicated by a Start button below the Learning Module name, by clicking the button you will be taken through the content in order. When you progress through the content or mark it as complete, the learning module displays a Completed status.