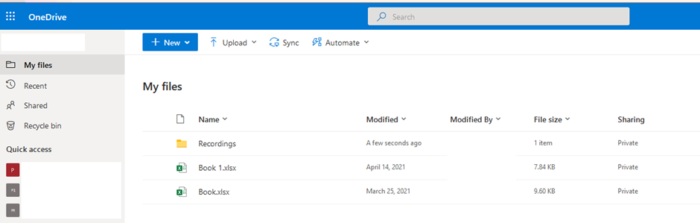Changes to where Microsoft Teams meeting recordings are saved from 27 June 22
From the 27th of June, all users will notice that Microsoft Teams meeting recordings are no longer automatically saved to Microsoft Stream, they will be saved to the either OneDrive or SharePoint.
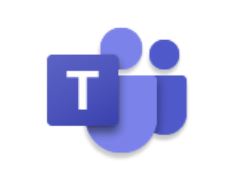
The way you create, start, and take part in Teams meetings will not change. Essentially, this change affects:
- Where a meeting recording is stored.
- How it is played back to people who want to watch it.
- How a recording can be shared.
The change will make it easier to share recordings using file sharing options. It will also be easier to find your meeting recordings as you'll be able to find all of them in the new version of Microsoft Stream, called Microsoft Stream (on SharePoint). The earlier version of Microsoft Stream will be called Microsoft Stream (Classic).
Here is what you need to know to prepare for the change.
What is going to change
Currently when you hold an online meeting using Microsoft Teams and opt to record it, the recording is saved to Microsoft Stream (Classic). From the 27th of June, depending on the type of Microsoft Teams meeting you take part in; new recordings will be saved to either OneDrive or SharePoint.
There are currently 3 types of online meetings you can arrange in Microsoft Teams, let's look at where recordings will be stored for each one:
1. Standard meetings | 2. Video calls within a Chat
Recordings for both these types of meetings will be handled the same way after the change.
What is the difference between the two meetings?
- Standard meetings are scheduled using Outlook or Teams, with a link to the meeting included in the invite. Only those with a link to the meeting can attend.
- Video calls started from within a Chat are often ad-hoc impromptu meetings and can be started instantly in a Chat message, by clicking the Video Call icon. They can also be started from within a Group Chat.
What will change
Recordings will be saved to the OneDrive account of the person who starts the recording in a folder called Recordings. They will become responsible for the file and have the option to share it from their One Drive or move it to a Microsoft Team or SharePoint site where it can be shared/managed by others.
Invitees will be able to access the recording from:
- The shared link in the meeting Chat (this will include the name of the person who pressed record (which is helpful if you want to know whose OneDrive the recording is saved to).
- A personalised link that is sent to them whether they attended or not (if they are from within the institution).
- By logging into Microsoft Stream (on SharePoint) app, this contains a list of all the recorded meetings you have been invited to, attended or organised).
Sharing the recording
If the recording needs to be shared wider than the meeting participants, the person who pressed record has the option to share it from their One Drive or move it to a Microsoft Team or SharePoint site where it can be shared and managed by others.
3. Channel Meetings - scheduled, or by selecting 'Meet now'
These are meetings held within a Channel of a Microsoft Team and often used for online group teaching. They can be scheduled or arranged by clicking Meet > Meet now.

What will change
Recordings will be stored in Channel’s SharePoint and members/owners of the Channel will be able to access it from:
- The Files tab in the Channel (in a folder called Recordings)
- A shared link in the Channel Chat
- The Channel’s SharePoint.
- By logging into Microsoft Stream (on SharePoint) app, this contains a list of all the recorded meetings you have been invited to, attended or organised).


Permissions to the recording are inherited from the owners and members list of the Channel.
Sharing the recording
Members/owners of the Channel who want to share the recording with anyone who is not part of the membership of the Channel, can open the recording in SharePoint by clicking the three dot menu for the relevant recording (or for the Recordings folder), and selecting Open in SharePoint. Once it is open in SharePoint, use the Share option to share it wider.
Use Share with specific people if you want to limit who can view the recording. Use Allow anyone in your organisation, if you want anyone who has a University of Leeds login to be able to view it.
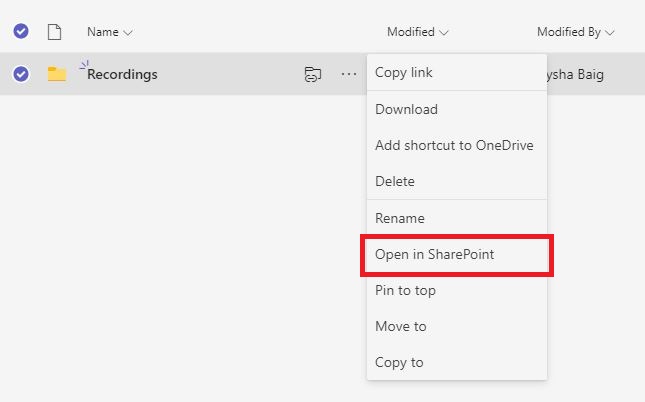
Common questions
Can I find my meeting recordings in one place?
Yes, you can find recordings for meetings you were invited to, attended, organised or that have been shared with you, organised in one place - by going to Microsoft Stream (on SharePoint). If you are the owner of a recording you can also set share permissions from here.
Can I still use Microsoft Stream Classic?
You can upload recordings, but you will need to do it manually. Microsoft have committed to giving us notice if Microsoft Stream Classic is discontinued.
Can invitees download recordings?
By default, invitees will not be able to download recordings. If you are the owner of a recording, you will have the option to give people you share the recording with, the ability to download a recording as part of the share permissions.
How do I prepare for the change?
If you are a meeting organiser, you will need to know where recordings will be saved in case you need to arrange for them to be shared. For Standard and Ad-hoc meetings, we recommend deciding who will press the record button as they will be responsible for managing the file. They will have the option to share it from their One Drive or move it to a Microsoft Team or SharePoint site where it can be managed by others.
IT will begin the work to switch your default storage location of Teams meeting recordings from 6pm on Friday 24th June 2022. This is to ensure the change is complete for everyone from the morning of Monday 27 June 2022. As a result, if you begin a recording from 6pm on Friday 25th June, depending on where your account is in the queue, your Teams meeting recording could still save to Microsoft Stream Classic.
Recommended Reading
See, the Microsoft Teams meeting recordings article on the IT website for more information on this change. The article also includes an explainer video overview of the changes.