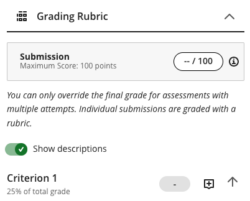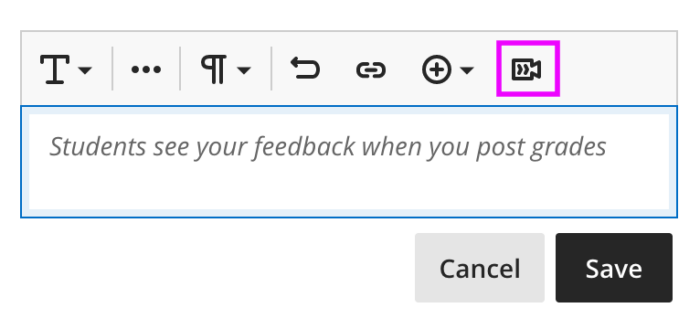Minerva Monthly Update - February 2024
- Tags
- News for Staff
The February update introduces a new tool for gathering information/surveying students (Forms) and improvements to the flexible grading interface and recording tool.
New Features and Improvements
Forms
A new tool is available for staff needing to gather information from students via their Minerva module. The interface is similar to the Minerva Test tool. At this time, Forms does not support anonymous submissions (this is expected in a future release). Results can be viewed by student in Minerva or can be downloaded as a .csv file to open in Excel. By default Forms have no grades associated although this can be changed if required, however, grades will need to be manually entered.
Note: although named Forms, this tool has no connection to Microsoft Forms.
How to add a Form to your module
Select the + icon in your module, where you want to add the Form. Select Create. Under the Assessment section, select Forms. The Forms interface will open.
Change the title of the Form by clicking the default title/pencil icon in the top left. Then add questions by using the + icon. Settings can then be reviewed by using the cog icon on the right panel. Full guidance on the Form tool will be available shortly.
Question types
Forms support the following question types: essay , likert, multiple choice, true/false questions. Essay can be used for when you require a free text response. Multiple choice allow students to select multiple answers.
For the Likert question, the scale range defaults to 3 answers, Instructors can change this to a range of 5 or 7. A 'not applicable' option can be added. The scale range is not labelled by default so it is important to add in text to describe the range required.

Recording tool
The Recording tool can be used to create an audio and video, or audio-only recording, directly in Minerva. It is available in Announcements and Overall Feedback (within Gradebook). Usability improvements have been added making it clearer to access, it is now exposed in the content editor toolbar.
When in use, the recording window appears on the right side of the screen so that the instructor can view the student submission.

Flexible Grading Interface
The flexible grading interface is available for many Blackboard Assignments and Tests. Following feedback to the vendor, the setting to 'show descriptions' for rubrics is remembered as staff navigate through student papers. This means you do not need to keep clicking the 'show descriptions' check box if you need to see them when grading.