Add an introduction to your LeedsforLife workbook to share with your Academic Personal Tutor - Student Guide
Your Academic Personal Tutor will meet with you several times across the year. You will both use your LeedsforLife workbook together to prepare for and record your APT meetings. You can add details about yourself before your first meeting to help your Academic Personal Tutor get to know you.
- Make sure University of Leeds account is selected . Click Login to PebblePad.
- You will then be asked to enter your University of Leeds credentials (username@leeds.ac.uk and password) and sign-in.
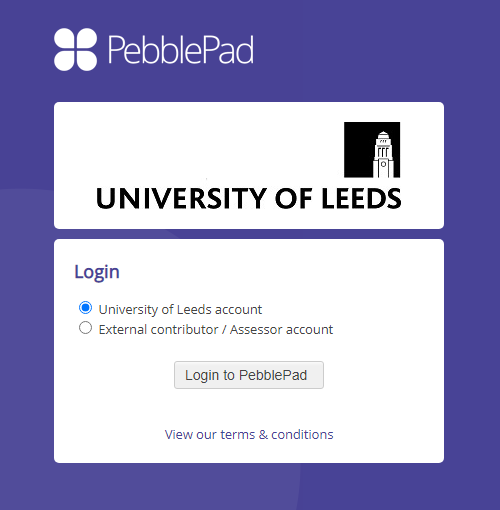
2. From the PebblePad dashboard, click on the Resources link just under your name.

3. A list of resources should appear. Your LeedsforLife workbook will be here.
- If you are on an undergraduate course it will be called LeedsforLife UGworkbook
- If you are on a postgraduate course it will be called LeedsforLife PGT workbook
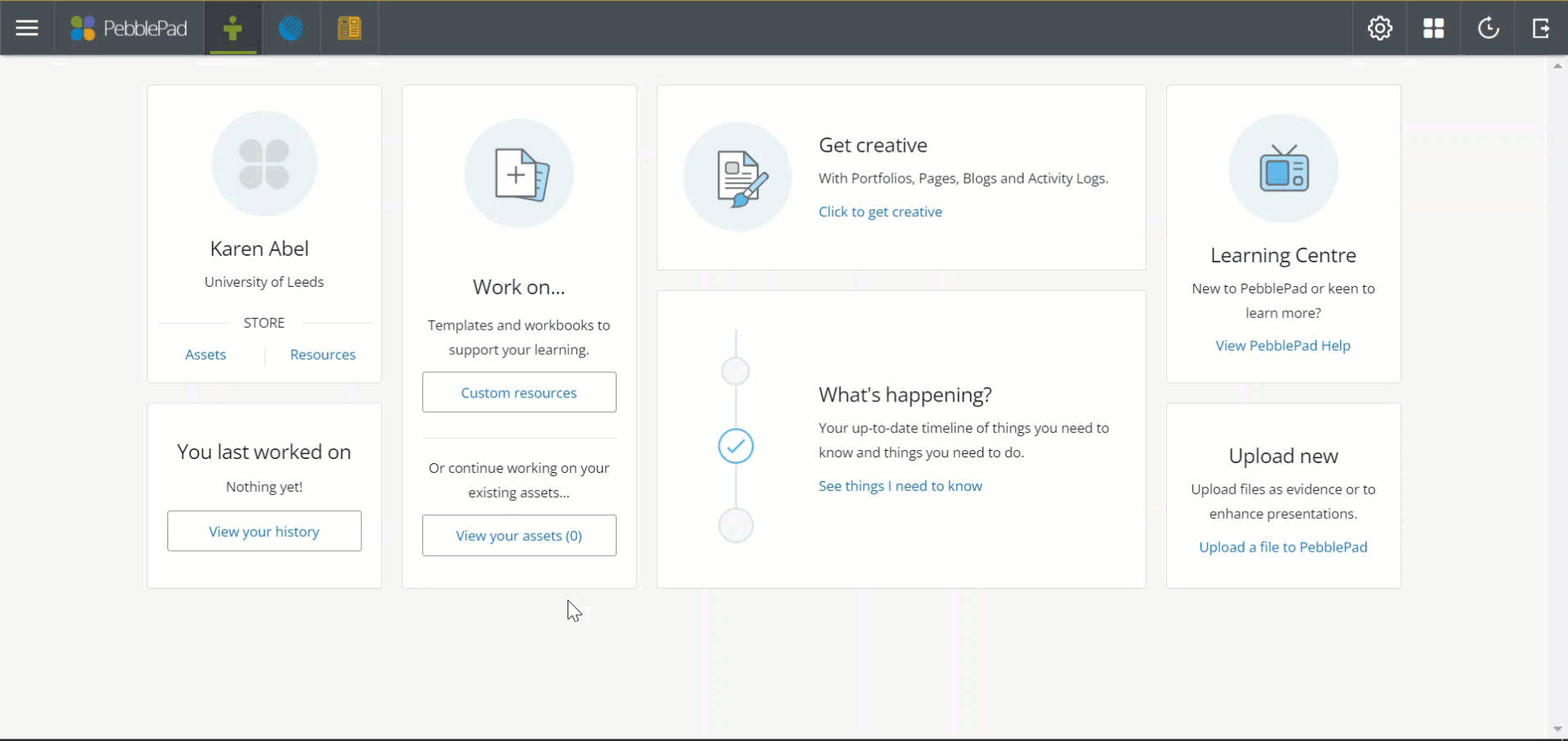
4. Select the workbook to open it. If this is the first time you have opened your LeedsforLife workbook carry on reading, otherwise skip to step 6.
5. You’ll get a message letting you know your workbook has been set-up for auto-share. This means that, whenever you add content to your workbook and save, your Academic Personal Tutor will be able to see it too. Agree to the terms of usage and click Continue.
You’ll get another message letting you know you need to save your work. PebblePad doesn’t auto-save so it’s really important to remember to Save after you’ve added something. Click OK got it! to close this message.
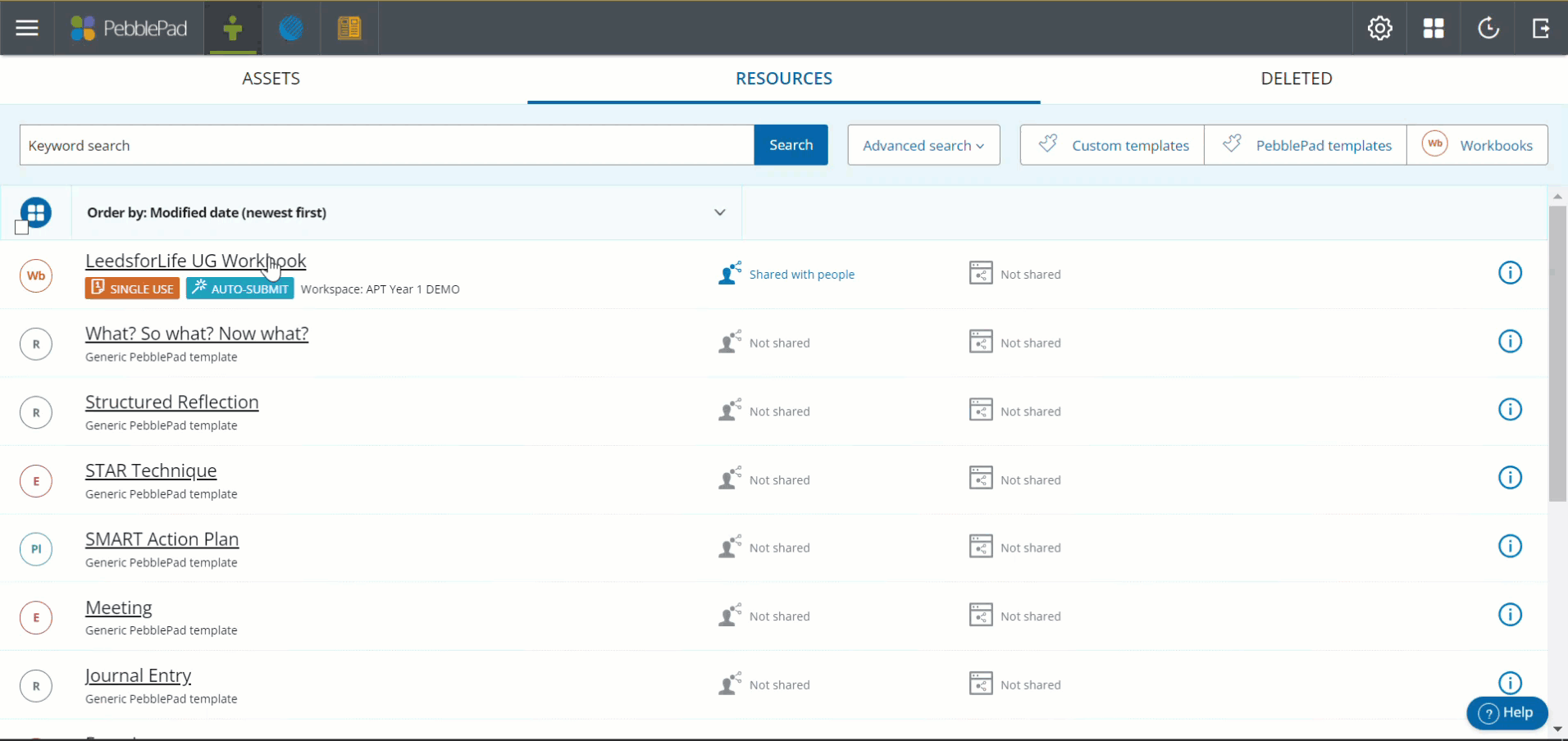
6. The menu options that run along the top of your workbook may differ slightly (depending on when you joined University). Select:
- Your APT or My APT (as it is called in older versions).
- From the drop down menu this is displayed choose About You/About Me.
7. This will open a page for you to add details about yourself before your first meeting to help your Academic Personal Tutor get to know you.
PebblePad doesn’t auto-save so it’s really important to remember to press the Save button in the top left after you’ve added something. Once you've hit save your Academic Personal Tutor will be able to see what you've added.
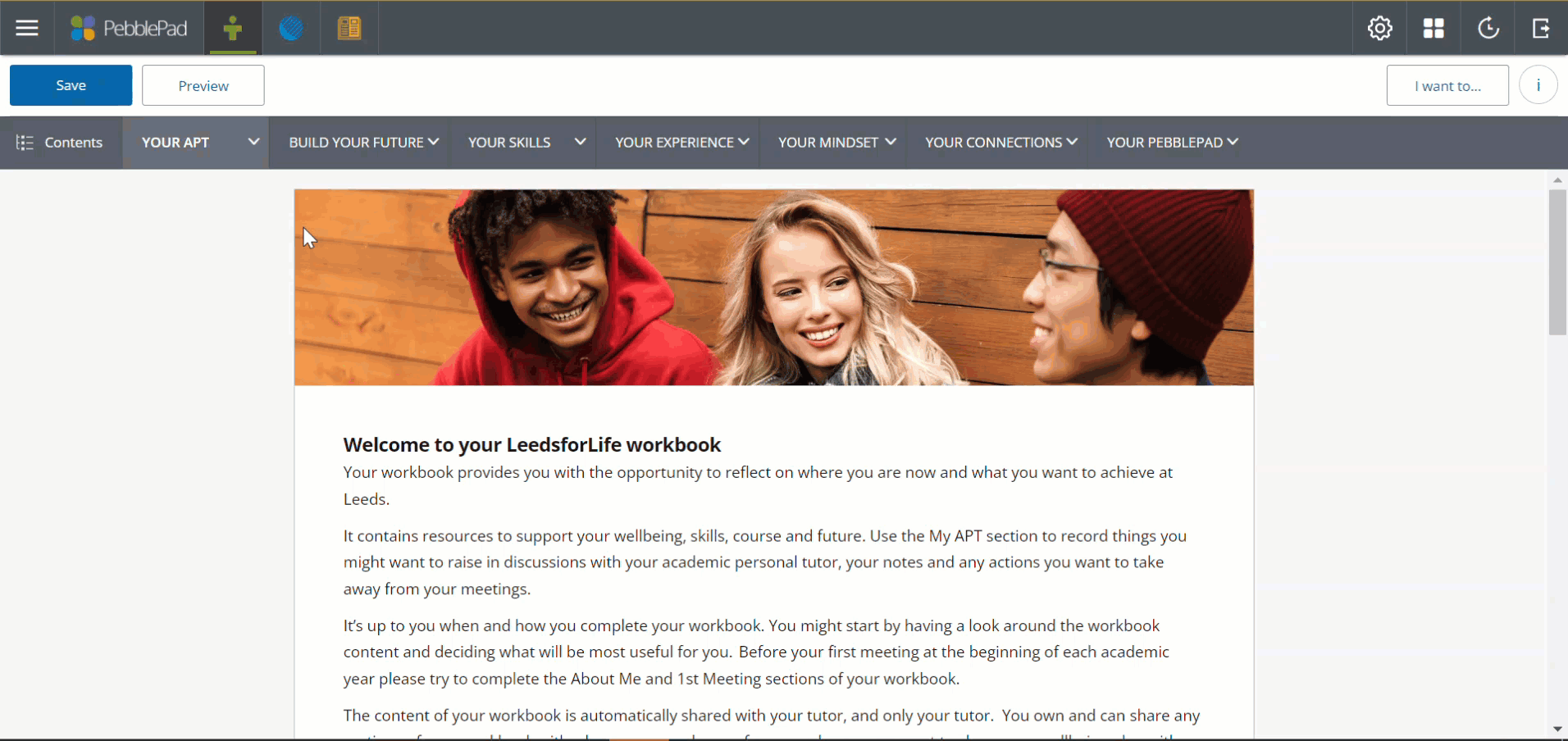
Other APT Guides
Need technical help?
 If you need any technical help with PebblePad, first try out the PebblePad guides which can be access from the yellow icon top-left of the PebblePad dashboard.
If you need any technical help with PebblePad, first try out the PebblePad guides which can be access from the yellow icon top-left of the PebblePad dashboard.
If you need further support, please use the IT website to create a ticket (you will need to log in to do this). Search for Open an IT ticket. This will take you to a form where you can explain what you need help with and request support.
