How to find and use your LeedsforLife workbook - Student Guide
Academic Personal Tutoring is at the heart of the University’s commitment to helping you make the most of your time at Leeds and your relationship with your Academic Personal Tutor (APT) is an important one. Regularly using your LeedsforLife workbook can help to shape your one-to-one meetings with your tutor and provide a space for you to reflect on your experiences and collect evidence of your development. It is also stacked with useful information to support you throughout your foundation, undergraduate or postgraduate course.
Discover how to find your LeedsforLife workbook and make the most of it during your time at Leeds.
Watch this quick video to discover how to find your LeedsforLife workbook and make the most of it during your time at Leeds. You can also read the step-by-step guidance below.
- Make sure University of Leeds account is selected and click Login to PebblePad.
- You will then be asked to enter your University of Leeds credentials (username@leeds.ac.uk and password) and sign-in.
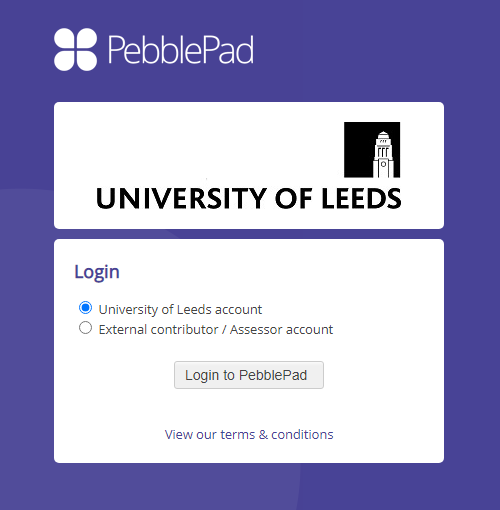
2. From the PebblePad dashboard, click on Resources.
You’ll see your LeedsforLife workbook listed here. It will be called LeedsforLife UGworkbook or LeedsforLife PGT workbook, depending on whether you are on an undergraduate or postgraduate course.
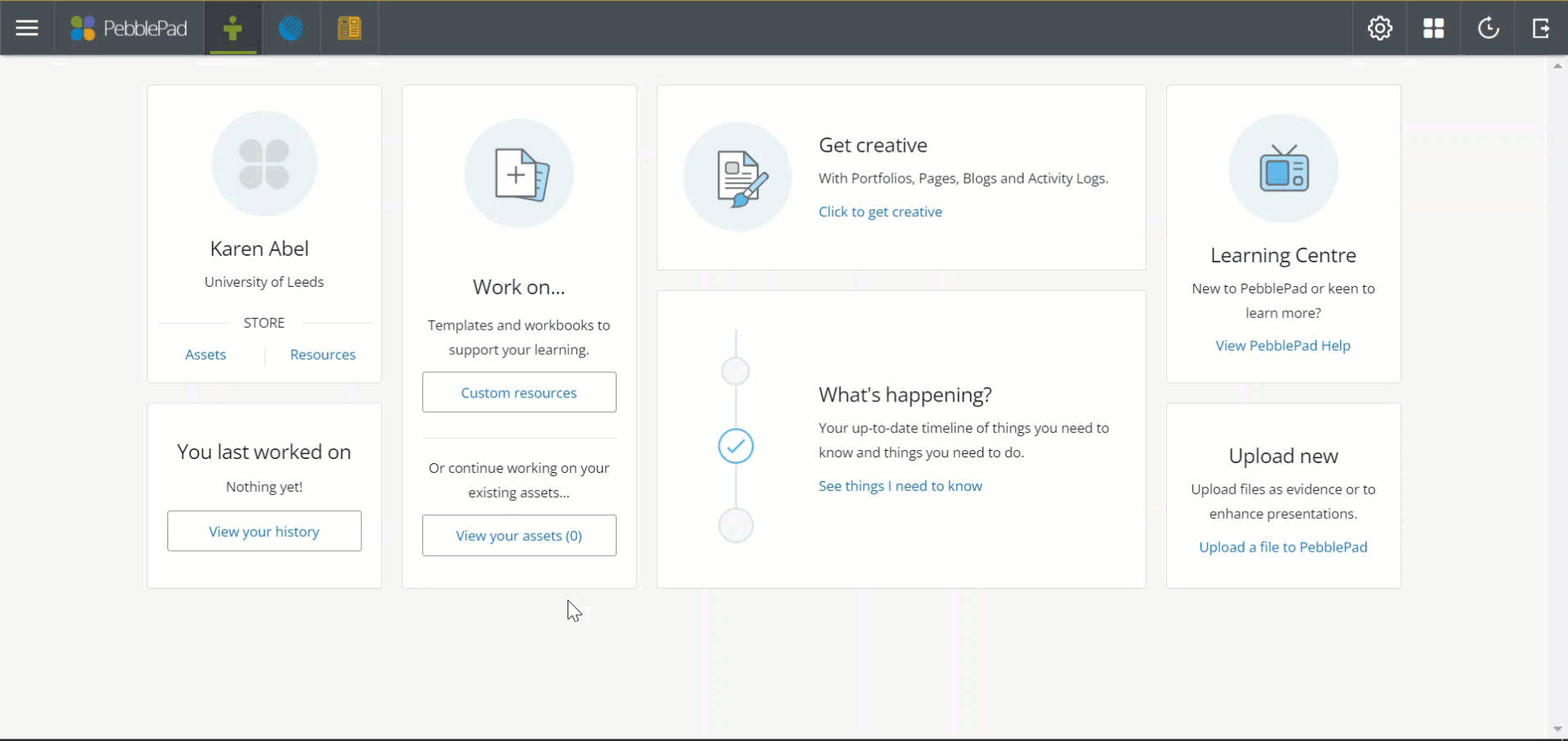
3. Select the workbook to open it. You’ll get a message letting you know the workbook has been set-up for auto-share. This means that, whenever you save an update, your APT will be able to see it too. Agree to the terms of usage and click Continue.
You’ll get another message letting you know you need to save your work. PebblePad doesn’t auto-save so it’s really important to remember to Save after you’ve added something. Click OK got it! to close this message.
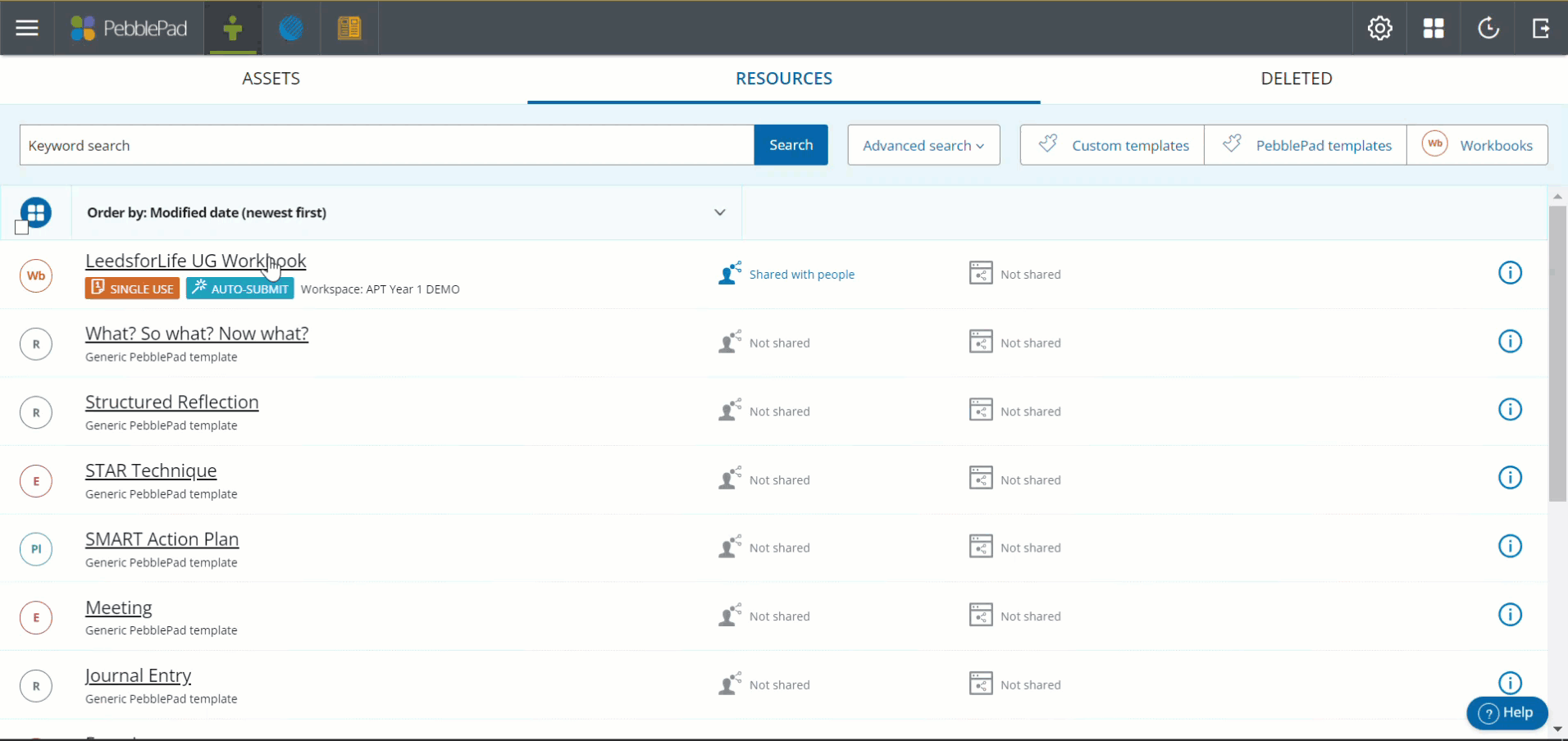
4. Depending on the year you joined the university and the version of the workbook you have, the menu tabs that run across the top may look a little different but you will still find all the interactive elements mentioned in this guide. You will see sections providing you with information that you may find useful during your time at the university, such as academic skills, volunteering opportunities and clubs and societies. In each of these sections, there is space for you to write notes for your personal reflection on any of the subjects.
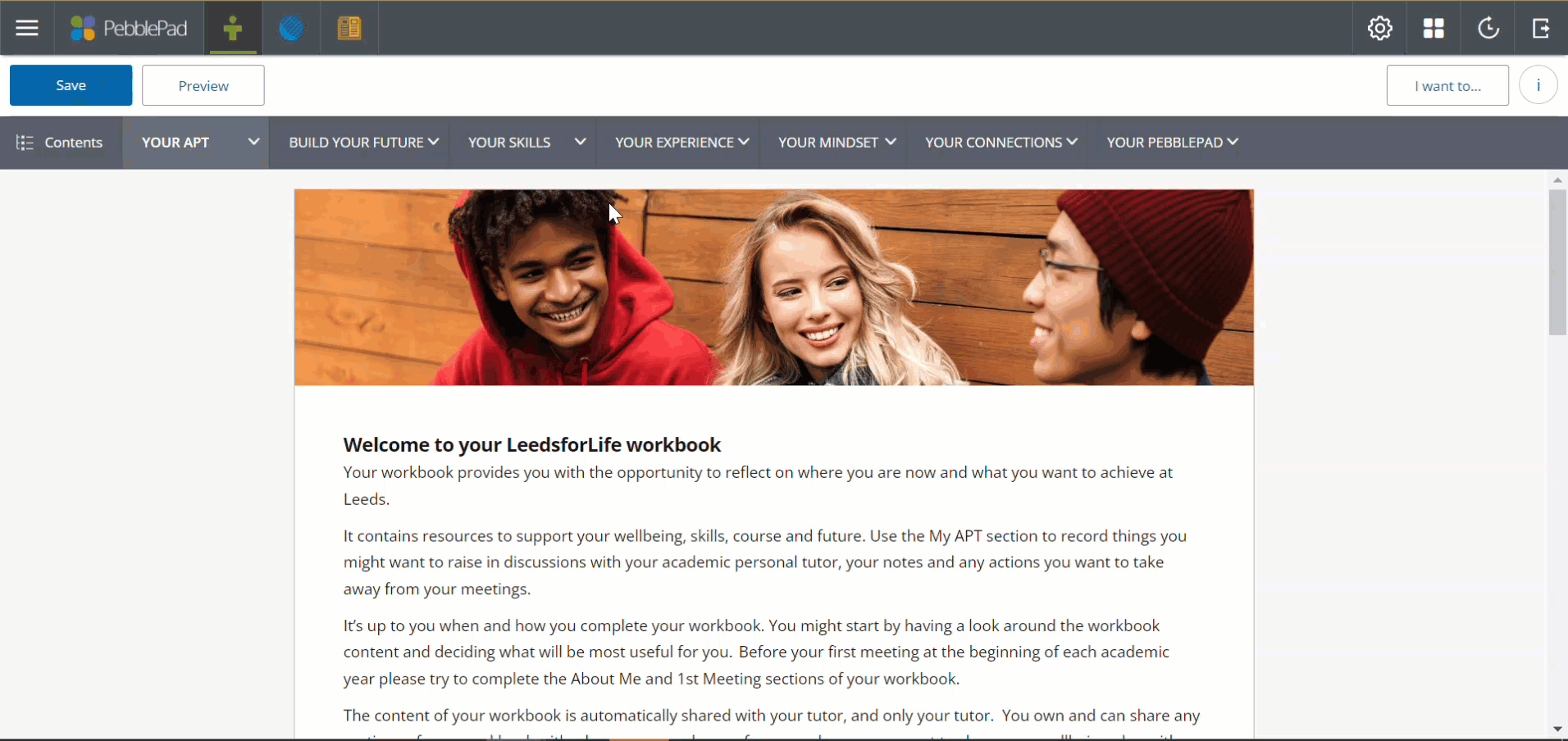
Add information about yourself to share with your APT
5. Your APT will meet with you several time across the year. You will both use this workbook together to prepare for and record your APT meetings.
- Select the Your APT section on the left (or My APT as it is called in older versions)
- From the drop-down menu select About You (or About Me). This will open a page for you to write about yourself.
- Fill in the About You / About Me page before your first meeting to help your APT get to know you.
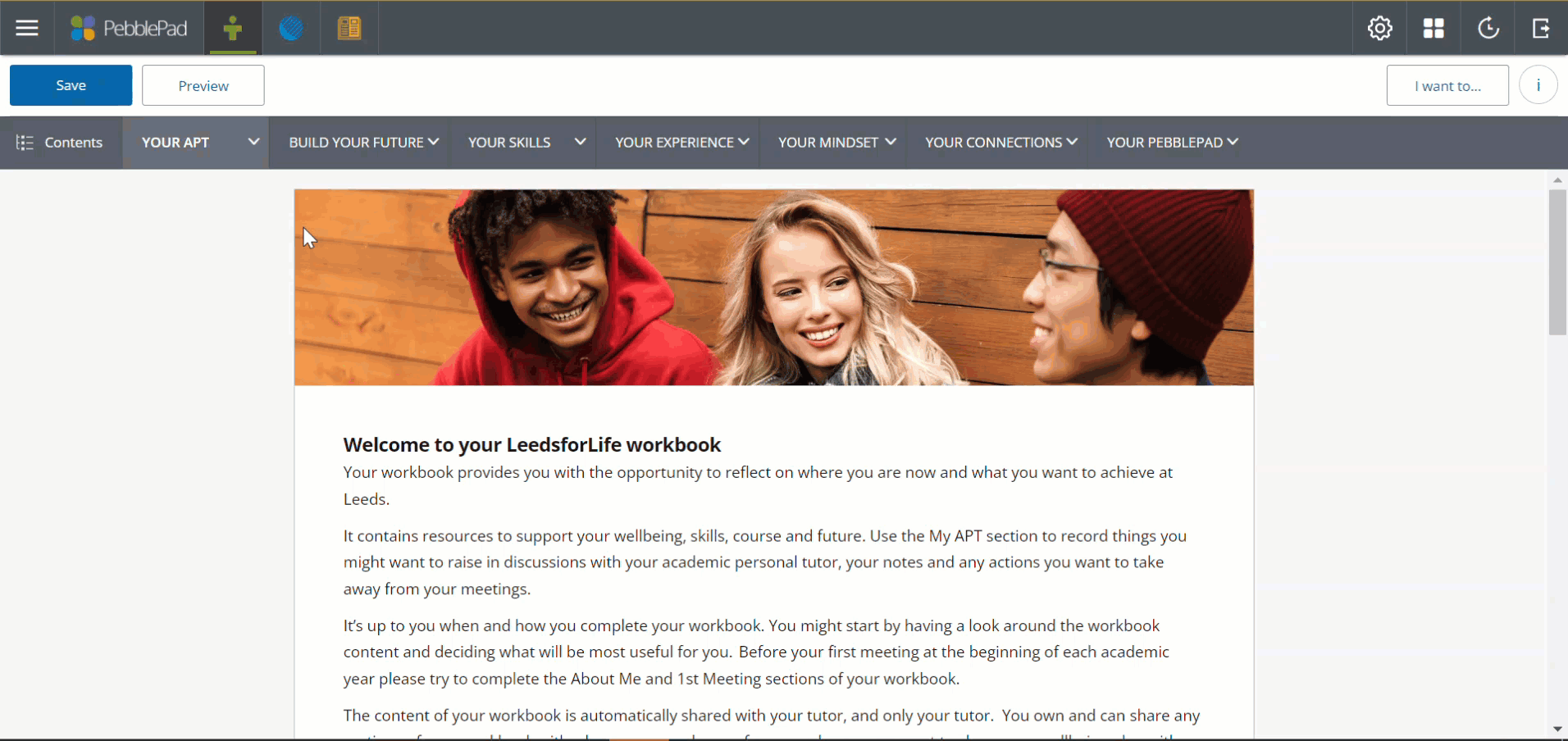
Add any topics you want to discuss in your meeting
6. When it’s time to meet with your APT, they will be in touch to arrange a meeting with you. Click Your APT / My APT and select Meetings 2023/24 from the drop-down menu to open the Meetings page.
You will see there is a section for each of the meetings you will have.
7. The Meeting 1 area has a space for Your Meeting 1 Notes and an area for your APT’s notes.
Both you and your APT might like to prepare for the meeting by writing in some notes here before you meet. You can return to this meeting notes area to add further comments during the meeting or afterwards. Just don’t forget to press Save each time you add something new!
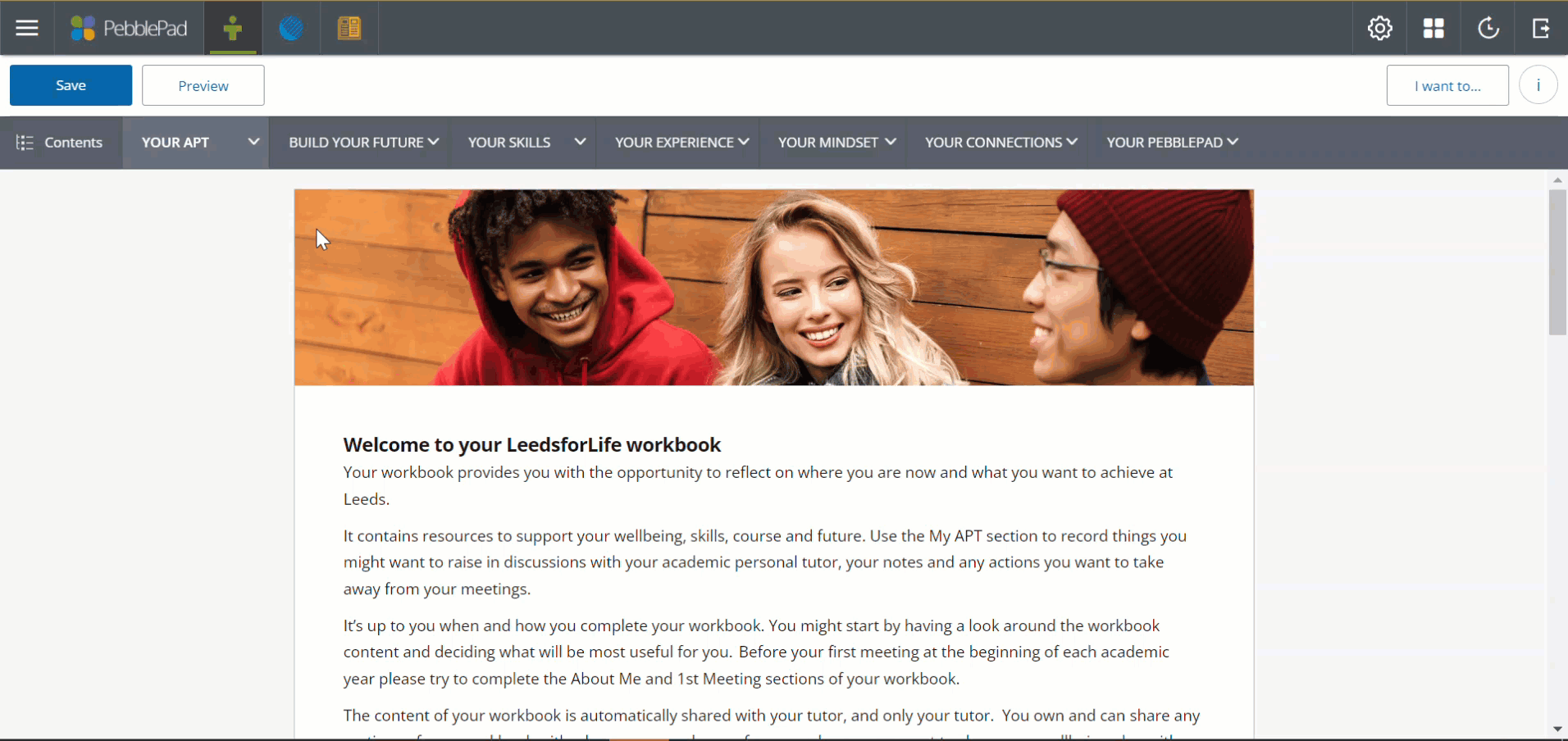
8. APTs usually meet with their tutees around 3 times a year, sometimes more. So, as you scroll down the Meeting page, you will see there are sections for 3 meetings, plus a section at the end for any extra meetings. For each meeting, continue to write in notes in the Your Meeting Notes areas before, during or after the meetings (e.g. Your Meeting 2 Notes).
Your tutor will note the date your meetings take place
9. Your APT will fill in the date that the meeting has taken place and their comments which you will be able to see appearing in the workbook once they have been saved and released.
They may also fill in the Number of Meetings held so far.. tracker at the top of the page which just helps them to make sure they are holding meetings regularly. Any comments they write in will appear in black text. As well as seeing the changes appear in your workbook, once they have saved and released their entries, you will also receive an email notification.
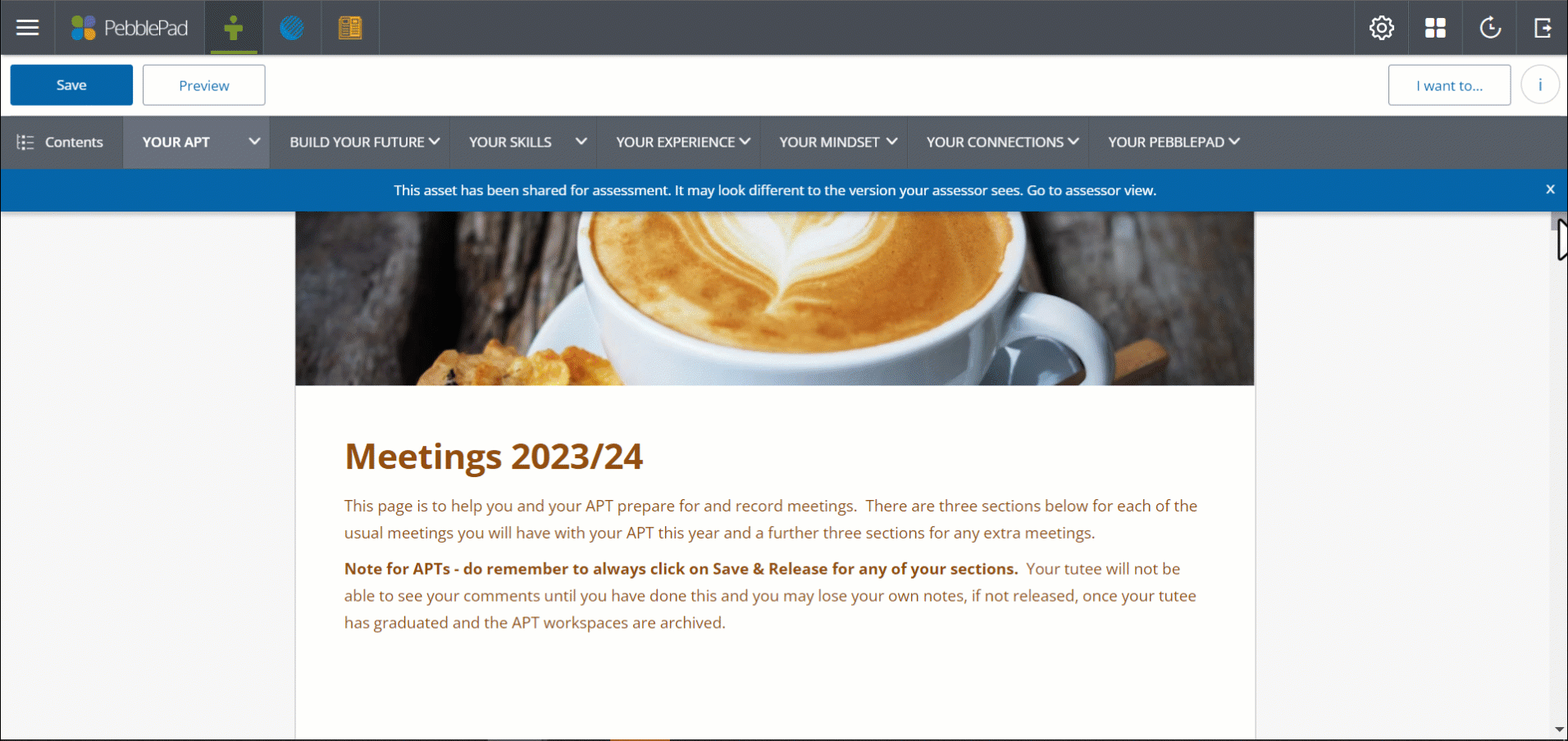
10. The tab top-right of your workbook, Your PebblePad, explains how you can take full advantage of PebblePad during your time at the university. PebblePad is a versatile system. You can use it to create content such as blogs and portfolios. You’ll find a link here to web guidance on how to get started with PebblePad.
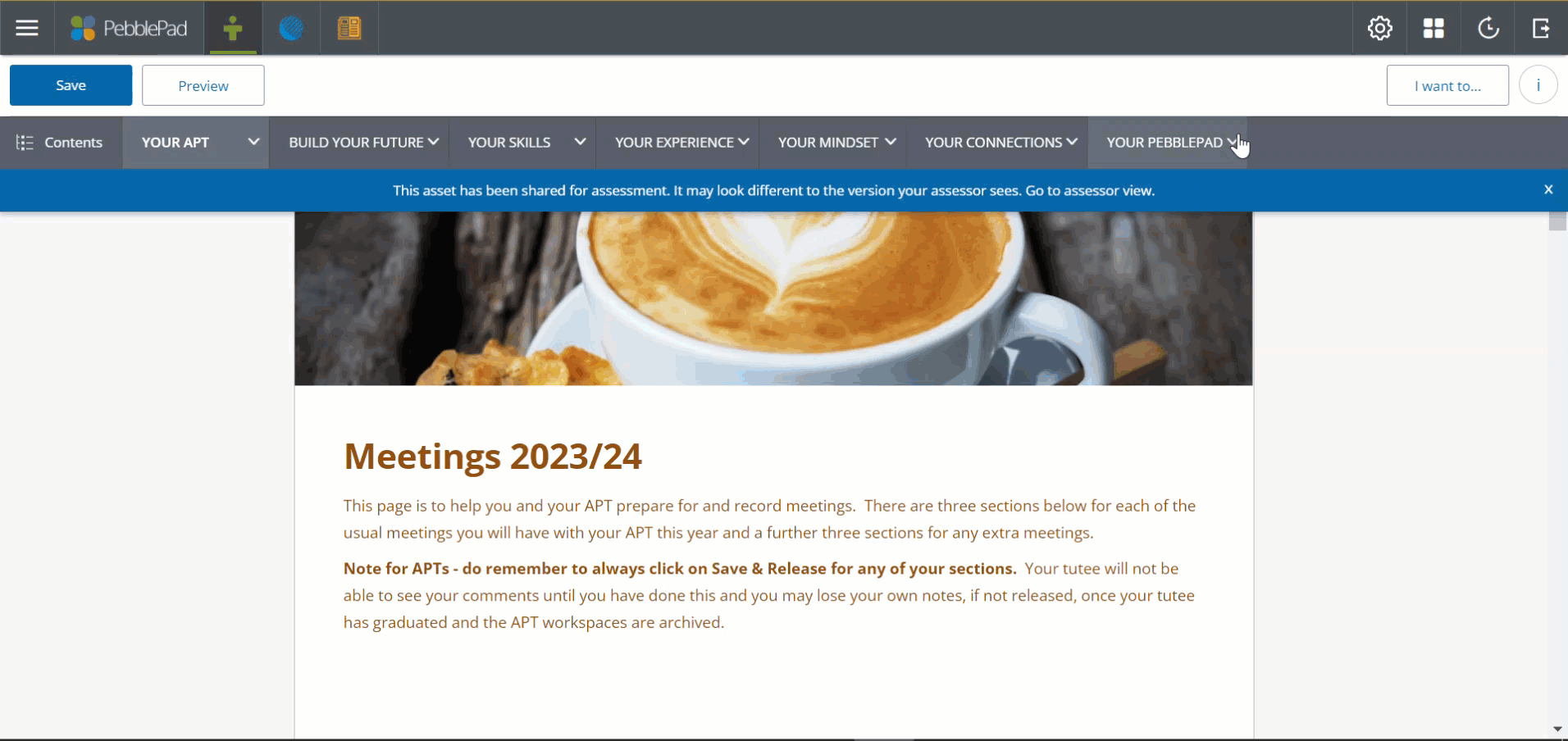
11. You might also like to use the Your Collection or My Collection area, as it is known in older versions. This is a place within your APT workbook to store any items that reflect your learning, development, discovery and achievement at university. For example, presentation slides, photos of a fields trip, a blog or portfolio about a volunteering placement, certificates or awards. Keeping these in one place will give you an opportunity to reflect on your development and will help you from a practical perspective when you come to write a CV.
11a. Follow these instructions (also provided in the Your Collection area of your workbook) to build a collection.
-
- Click on Add Collection.
- Give your collection a description.
- Click on Start Building Your Collection.
- Click on Add individual assets.
- You can choose from files already stored in PebblePad or upload new ones.
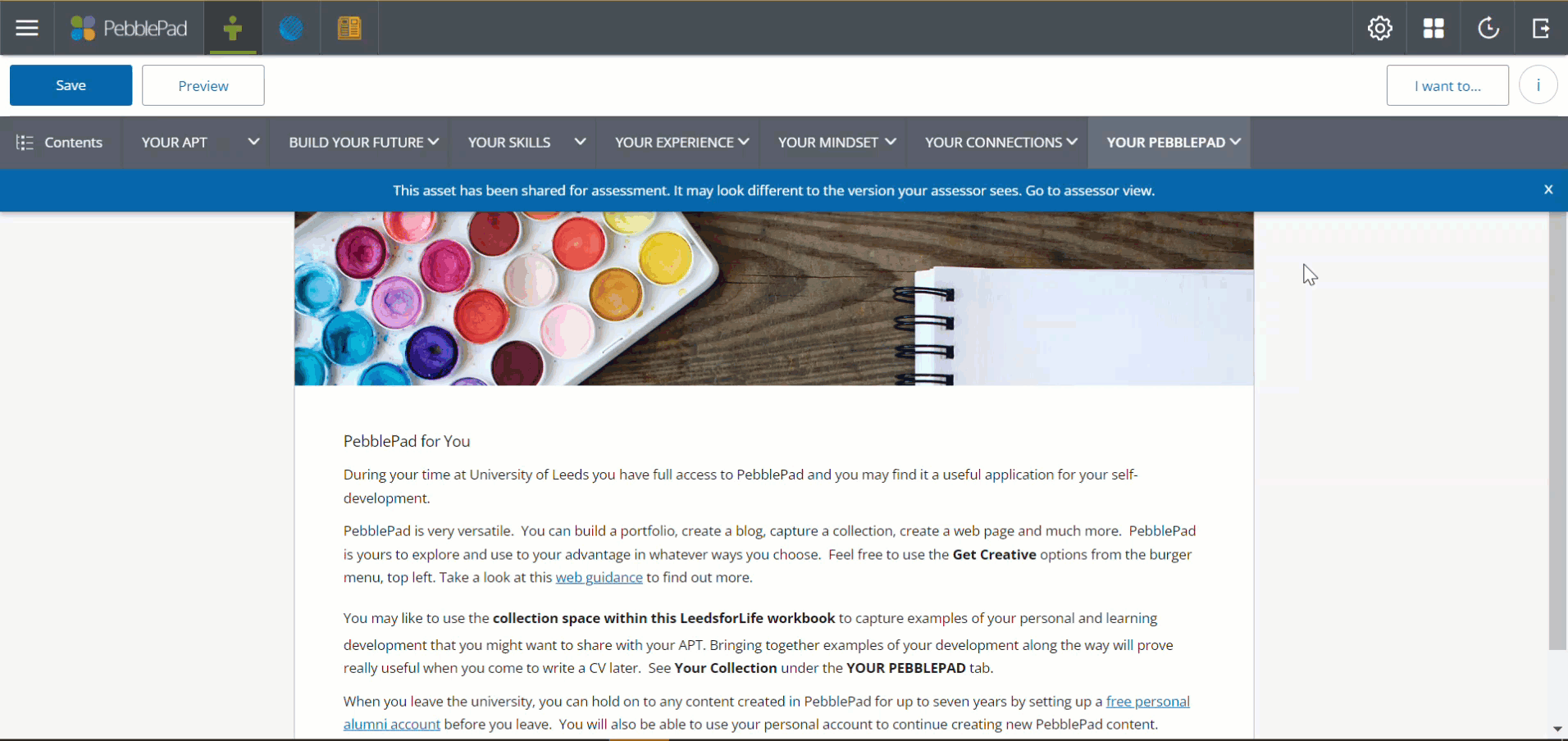
12. Once you have saved your workbook for the first time, you will now see it has appeared in your Asset store. This means you have now created your own personal version of the workbook which only you and your APT will see. You can now either use the asset store listing or the resource store listing to take you to your personal version of the workbook. Note in the Asset store that the workbook may have a slightly different name, mentioning which version it was created from.
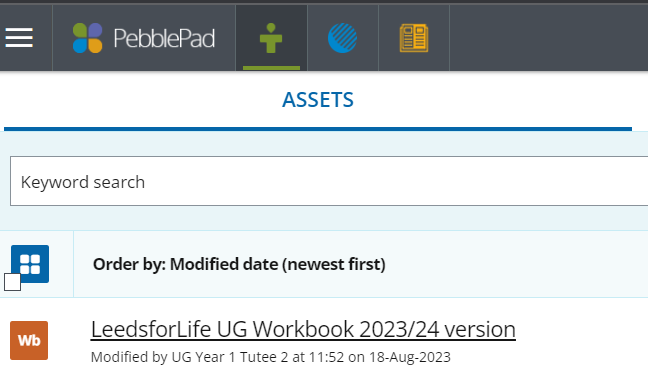
Before you leave university, you can get a free PebblePad alumni account, available to you for seven years, which will include any content you have created while you are at university. Everything you invest in this workbook or elsewhere in PebblePad will be yours to keep. You don’t need to do anything about this at the beginning of your course but remember to return to visit the PebblePad Alumni Personal Account guidance when you’re in your final term.
Need technical help?
If you need any technical help with PebblePad, first try out the PebblePad guides which can be access from the yellow icon top-left of the PebblePad dashboard.

If you need further support, create a support ticket via the IT website. Remember to log-in first, then search for ticket. Be sure to include PebblePad in the short description so that we can respond quickly to your query.
Other APT Guides
- How to find out who your Academic Personal Tutor is
- Learn why you have an Academic Personal Tutor, and how to to make the most out of your meetings (this link will take you to the Student Education website)
