How to share your LeedsforLife workbook with someone other than your Academic Personal Tutor?
In rare circumstances you may need to share your LeedsforLife Workbook with a different tutor (for example, if your usual Academic Personal Tutor is on annual leave). Before doing so please see the important information next.
IMPORTANT
- Make sure University of Leeds account is selected . Click Login to PebblePad.
- You will then be asked to enter your University of Leeds credentials (username@leeds.ac.uk and password) and sign-in.
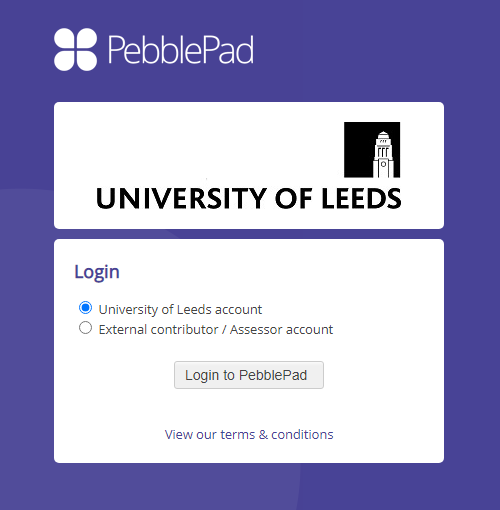
2. Click Assets to open the Asset Store.

3. Click the icon to the left of your APT workbook, this will change the icon to a green tick and your workbook will be selected. Click the I want to... button and choose Share from the menu that appears.
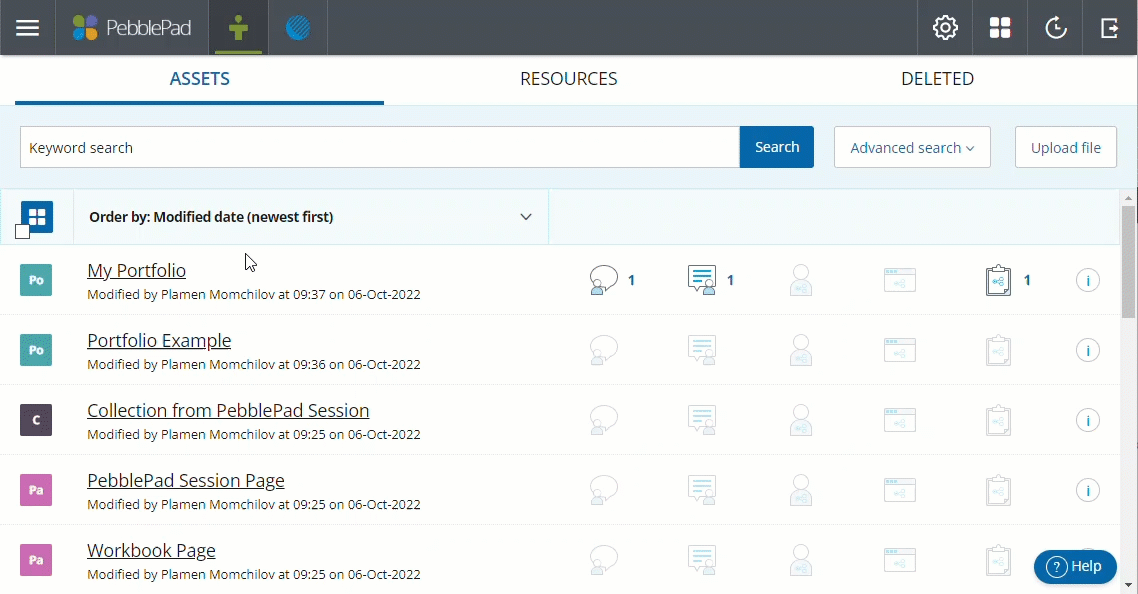
4. The Share options appear, select With people.

5. Type the email address or name of the person you want to share with. If the person shows in the results, select them to add them to the share and skip to step 7. If not, proceed from the next step.
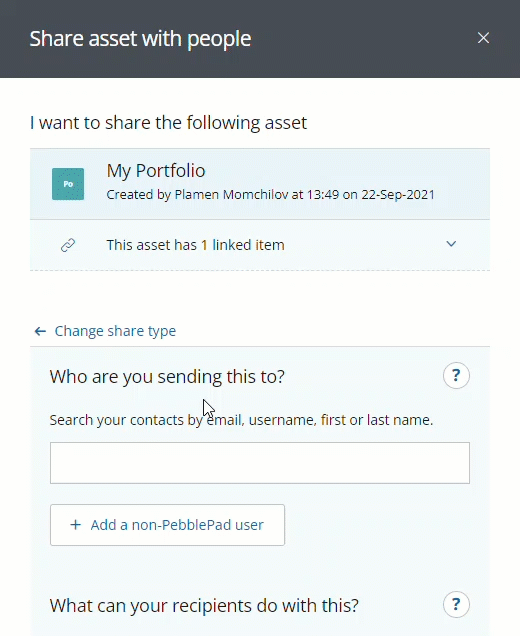
6. If the person does not show in results when searching, click Look for other PebblePad users. The next screen allows you to add their details, click Search and select the person from the results to add them.

7. You can add permissions you want to give the person you are sharing with. You can allow them to leave a comment, take a copy of the asset, view for a specified amount of time and collaborate on the asset.
We recommend selecting View for a specified amount of time and then Share will expire on.... to chose a date when the share expires for the person you are sharing with.
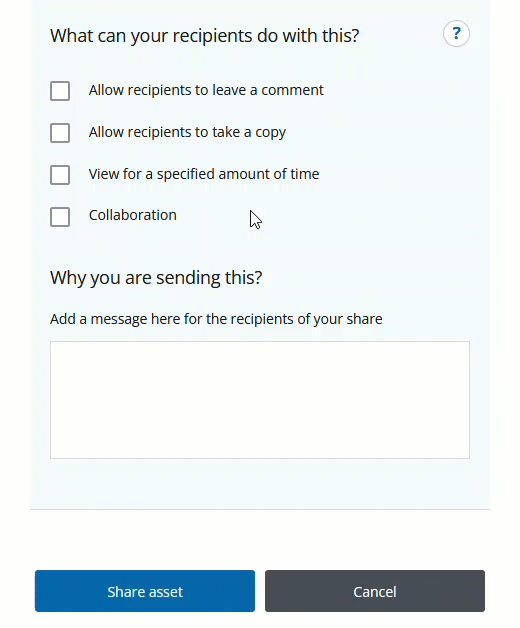
8. You can type a message for the person you are sharing with. Click Share Asset and they can access the workbook prior to your meeting.
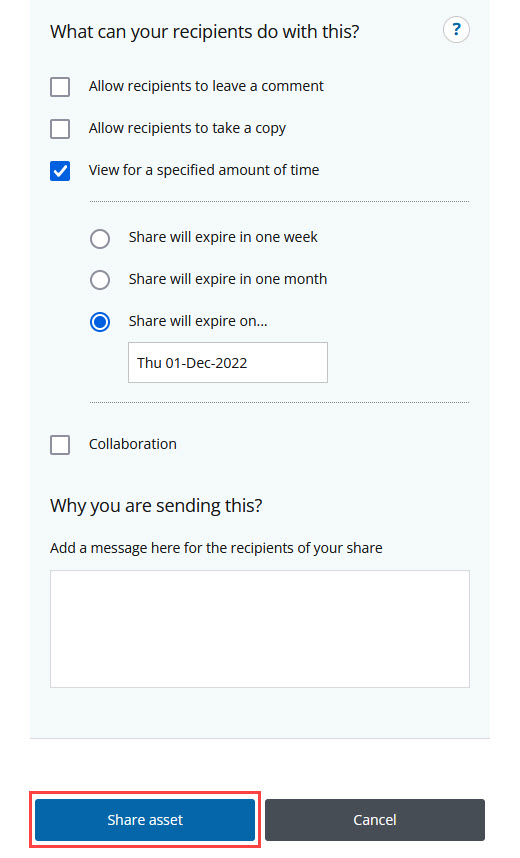
Some things to keep in mind
You should only manually share your APT Workbook using the steps above if your Academic Personal Tutor is unavailable and you need to share your workbook with a different tutor.
Unsharing a shared workbook
To unshare, click the (i) icon on the workbook. Click on the bin icon to the right of the person you have shared with. A pop up message appears, click Confirm.
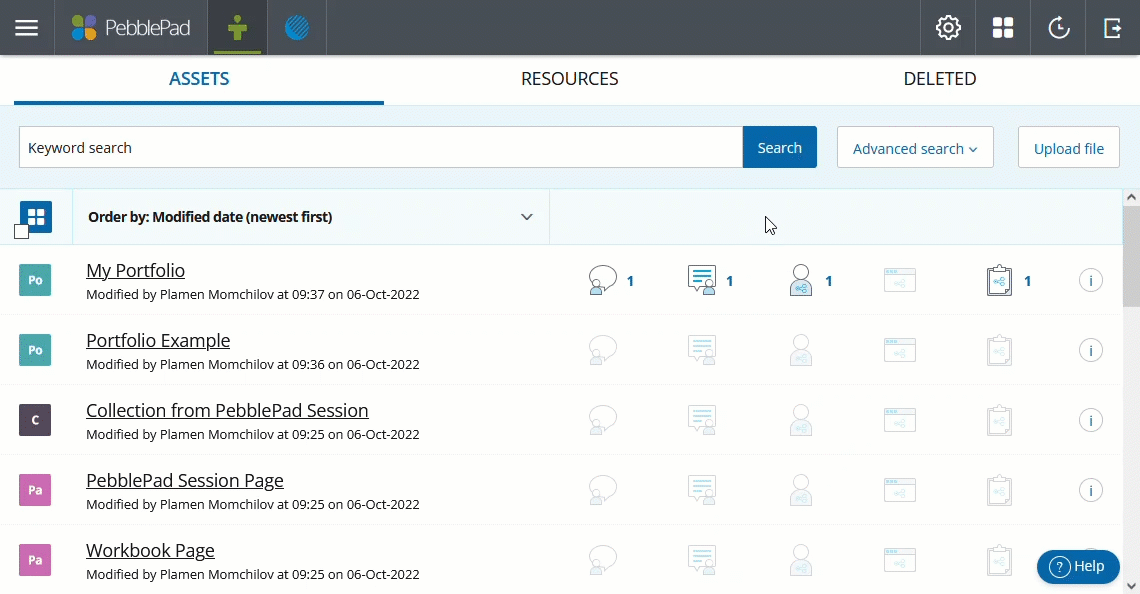
Other APT Guides
- How to find and use your LeedsforLife workbook
- How to find out who your Academic Personal Tutor is
- Learn why you have an Academic Personal Tutor, and how to to make the most out of your meetings (this link will take you to the Student Education website)
Need technical help?
 If you need any technical help with PebblePad, first try out the PebblePad guides which can be access from the yellow icon top-left of the PebblePad dashboard.
If you need any technical help with PebblePad, first try out the PebblePad guides which can be access from the yellow icon top-left of the PebblePad dashboard.
If you need further support, please use the IT website to create a ticket (you will need to log in to do this). Search for Open an IT ticket. This will take you to a form where you can explain what you need help with and request support.
