Navigating Feedback Studio- Staff Guide
Feedback Studio can be accessed by clicking on either the paper title, grade/blue pencil or similarity score for a selected paper. The paper will open in a new window. It's recommended that you click on the grade/blue pencil to access papers, as this will enable you to automatically access grading tools.
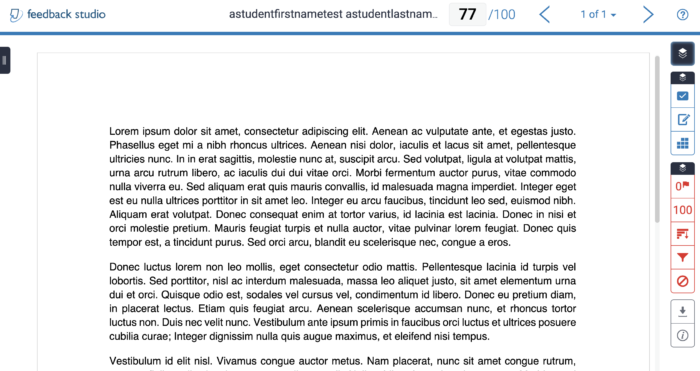
Along the top of the page, you will see the following:
- Student name or anonymised name
- Paper score or dashes, if a score has not yet been applied.
- Arrows which will allow you to navigate through submitted papers in sequence, without having to close the window and return to the assignment inbox.
- A question mark icon that will direct you to Turnitin's help website.
Using the Toolbar
Down the right side of the page is the product toolbar. This includes actions separated into sections, which are Grading, Similarity and Submission Tools. Clicking on any of these options will expand them fully in a side panel.
Layer Icon
![]() The icon at the top of the toolbar is Layer icon. The current active layer will depend on what was clicked from the assignment inbox to open up Feedback Studio.
The icon at the top of the toolbar is Layer icon. The current active layer will depend on what was clicked from the assignment inbox to open up Feedback Studio.
- If you click on a blue pencil or grade, the grading layer will be active.
- If you click on a similarity score, the similarity layer will be active.
- If you click on the paper title, no layers will be active.
If you enter an assignment and find that any marking already undertaken has disappeared, check which layers are active by clicking the layer icon and select which you'd like to see. You can have both open simultaneously too.
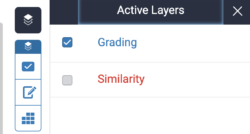
Grading Options
The grading tools are shown as blue icons from the toolbar. Click on these icons to see more by expanding the panel. You can read more about this in our grading tools guide.
Similarity Options
Similarity report tools are shown as red icons from the toolbar. Click on these icons to see more by expanding the panel. You can read more in our guide about interpreting similarity reports.
Submission Tools
The grey icons at the bottom of the toolbar are Submission Tools. There is a paper download option, and an information option to see further details about the paper being viewed. You can read more about this in the downloading papers guide.
