Using Vevox within Microsoft Teams
In order to run Vevox polls from within Microsoft Teams you first need to create your polls via the online Vevox Dashboard.
Video Guide
In this guide:
- How to add a Vevox poll to a scheduled Teams meeting (in advance of the meeting)
- How to add a Vevox poll during a meeting
- Presenting a poll within a Teams meeting
- What participants see when you use Vevox in a Teams meeting
How to add a Vevox poll to a scheduled Teams meeting (in advance of the meeting)
To add a poll (that you will have needed to create first via the online Vevox Dashboard):
1. Open your pre-scheduled Teams meeting from your Teams calendar. Select Edit to edit it.
2. Your meeting details should then appear on screen. Click the plus sign + to Add a tab.
3. In the Search for apps field, search for Vevox. Select the Vevox app icon when it appears in the search results.
4. You will be prompted to login. Log in using your University credentials. You will then be shown a list of your Vevox sessions, choose the Vevox session you want to run within this meeting.
5. Press 'Save'. As a meeting host, you will see the Vevox admin view to control your session form within the Teams app.
3. When you join the meeting you will see the Vevox app in the top menu, Click on this app and the Vevox admin view will appear in the side panel of your meeting with the controls to operate your polls.
All meeting participants will see a Vevox tab at the top as soon as they join the meeting. They must click on the Vevox tab to participate in the polls or Q&A.

How to add a Vevox poll during a Teams meeting
It is possible to add a Vevox poll during a Teams meeting. To add a poll (that you will have needed to create first via the online Vevox Dashboard):
1. While in the meeting select the Apps + icon from the menu bar. Search for Vevox and select the Vevox Icon.
2. You will be prompted to login. Log in using your University credentials.
3. You will then be shown a list of your Vevox sessions, choose the Vevox session you want to run within this meeting and press the Save button. The Vevox icon will now appear at the top the the screen and your Vevox session will be displayed in the chat panel of the Teams meeting.
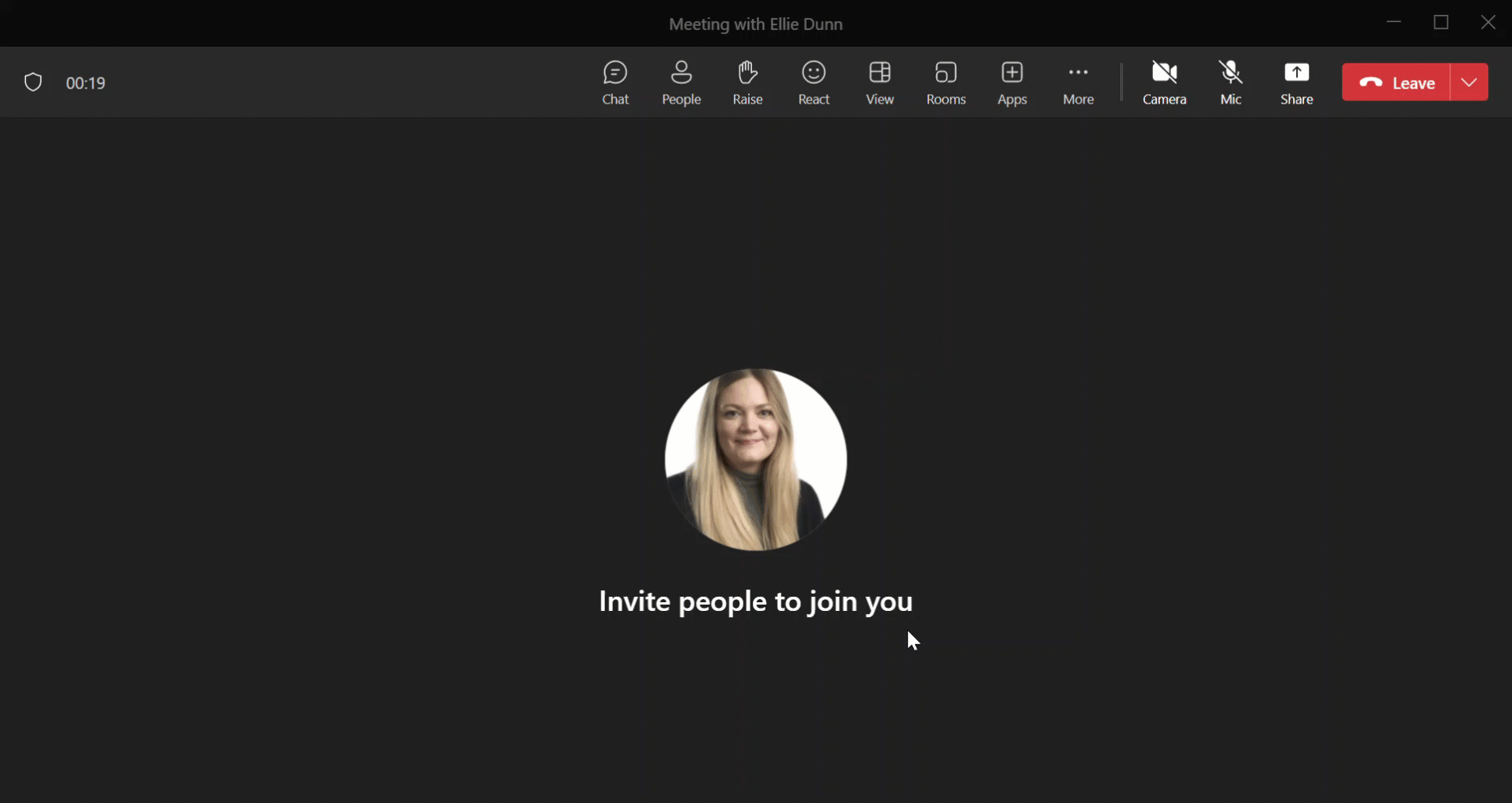
Presenting a poll within a Teams meeting
- Run your polls – start, stop, and show the correct answer from the controls in the Vevox Panel. Use the arrow next to the poll to minimize or maximize the poll in the admin view.
- Cancel - When selecting to cancel a poll, no poll results will be saved. When you cancel a poll it can be re-opened again.
- Dismiss a poll - Once an open poll has results in it, you can dismiss the poll. This will remove the poll from view for both you the host (it will take you back to the polls list) and it will also remove the result view for participants.
- Use a countdown timer – Currently a countdown timer can only be added or started from the Vevox dashboard. Once it is started, you will see the timer in the Admin view of Teams. From the Admin view, stopping the poll before the time has run out is also possible.
- Show a leaderboard – any time during your polling you can show a leaderboard by pressing the trophy icon. Press it again to remove it. Each participant will see their own score in their Teams meeting interface and the Admin view will show a combined scoreboard.
- Show dynamic real-time results - Toggle the live results between ON and OFF. The default is that participants will see the vote results on poll close in the side panel of their Teams meeting. If you want real-time live updates as the votes come in (this link will take you to Vevox's support site), toggle it to ON. This will only change the Present View display, and will not reflect on the participant app.
Manage the Q&A board
The Q&A board can also be sorted according to most likes, most recent or oldest messages first. To hide or archive messages, click on the eye icon. Reply from inside the Admin view to send responses.
Messages can also be moved back from the archive list by selecting the archive list and clicking on the view icon again
What participants see when you use Vevox in a Teams meeting
Once participants have joined the meeting and clicked on the Vevox tab at the top, they will see Vevox appear in the chat panel of their meeting. From here they can answer the polls, contribute to conversations in the Q&A board, answer surveys, or even compete in a quiz. The meeting host must first start the session and open the poll before participants can partake.
