How to use Ally - Staff Guide
Ally is an easy-to-use tool within Minerva, providing accessibility indicators and an accessibility module report; for understanding accessibility issues within your modules with guidance for fixing flagged issues. Your students will have the option to download alternative formats of content from your modules and organisation into 7 different formats (audio, ePub, HTML, electronic Braille, tagged PDF, BeeLine Reader, Immersive Reader).
Ally has three key features:
- It will identify content with accessibility issues
- It will provide tools and support in improving accessibility issues
- It will also automatically give students access to files in multiple formats, such as braille, html and mp3 audio.
Improving the accessibility of uploaded files
Ally will show staff an accessibility indicator next to module files (PDF, Word, PowerPoint, OpenOffice/LibreOffice, Uploaded HTML, Image files.) Staff can click on the accessibility indicator to access on-screen advice on how to fix the accessibility issues identified in their module files.

Shortly after content is added, students (and staff) can access an alternative format of the content.
![]()
![]()
Improving the accessibility of Documents
Documents are a type of content created directly within a module area using Minerva's built-in editor. An accessibility indicator will also be provided for Documents. To access this indicator staff will need to navigate to the Document they would like to check, click the three dots icon and then Edit. A score will be presented in the top right-hand corner next to the document's visibility status.
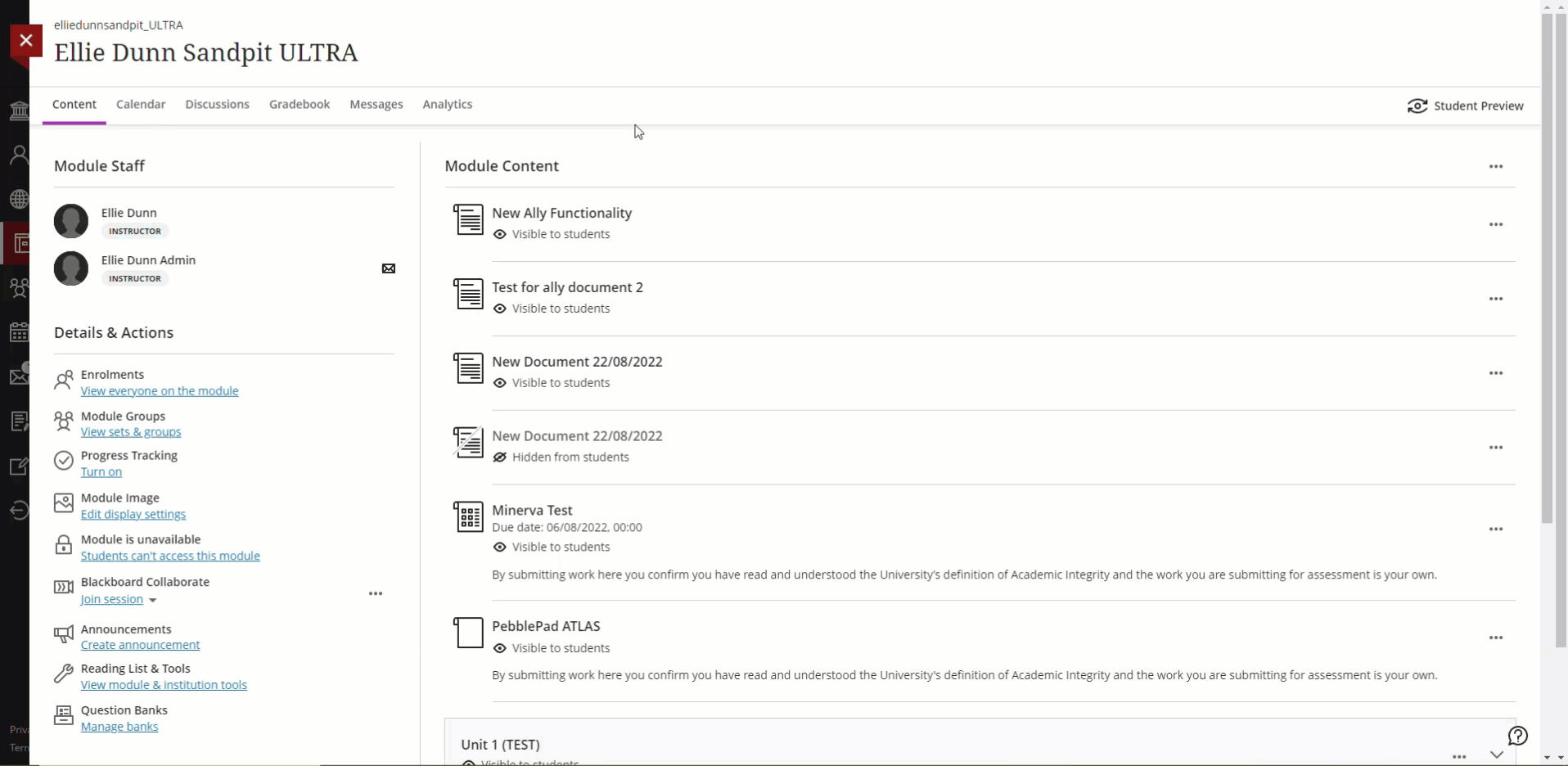
Staff can click on the accessibility indicator within their content to access on-screen advice on how to fix the accessibility issues identified in their content.
Module Accessibility Report
Staff can also access a module accessibility report which highlights accessibility issues at a module level and indicates issues which are quick to fix. This is accessed within the module's Details & Actions menu, via Reading List & Tools:

Now select Accessibility report.
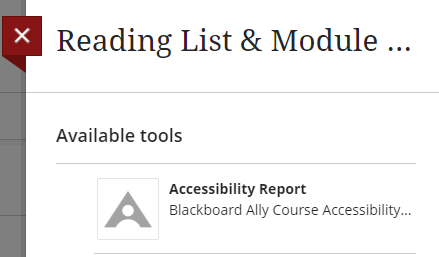
You will be provided an Overall Module accessibility score and a list of identified issues. You may wish to focus on resolving issues with the easiest issues to fix or fix content with the lowest accessibility score. Both are flagged in the report.
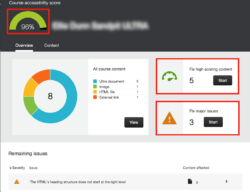
If you select Content on this page it will list all module content files with an accessibility indicator next to each one, click the item to access on-screen advice on how to fix the accessibility issues identified.

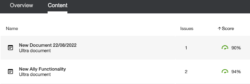
Ally is enabled automatically in all modules and organisations, with scores available shortly after a file is uploaded (normally within 15 minutes). If Ally doesn't appear available, please contact the IT Service Desk.
Introduction to Ally | On Demand Training
Watch a 10-minute video introduction to Ally for staff
Further Resources
Blackboard provide some useful guidance:
- Blackboard Ally Quick Start guide
- Information on Alternative Formats (note translations is disabled at Leeds)
General help on creating accessible documents (including maths-specific guidance) is available on the Digital Accessibility website.
