Create a Minerva Document - Staff Guide
You can create a Document to present a combination of content from the Module Content page. For example, you can include introductory text for a lesson, an audio file of a lecture, and an image.
When students open the Document, the materials you added are all presented together on one page. Students see the content just as you see it, without the editing options.

Create a Document
1. To create a Document, select the + icon and choose Create from the Module Content area in your module. This will open the Create Item menu panel.
![]()
2. Select Document from the Module Content Items shown.
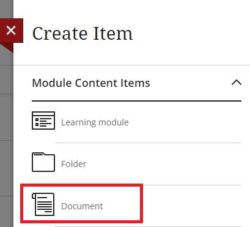
3. The New Document/editing space will be displayed on screen. Begin by changing the name of your Document by replacing the default name, you can do this by clicking the New Document text to edit it. Use a name that makes the content clear to students.
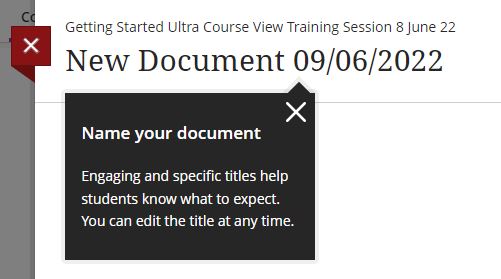
4. You will see prompts below the Document name which guide you to use the space to build your document. You will see the Content options available for Documents at Leeds, these are:
- Add Content (this opens the editor which includes options to add files, tables, format text etc)
- Add HTML (this can be used to embed video) - Document is the only content type which gives you the option to add HTML
- Upload from Computer (to upload files)
- Upload from Cloud Storage (to upload files from your Leeds One Drive account)
- Browse Content Collection (to link to files in the Minerva Content Collection)
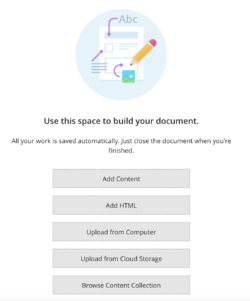
Adding files
Most files added to Documents can be viewed in the browser by default (so students do not need to download a copy). When you add a supported file type (PDF, DOC, DOCX, PPT, PPTX, XLS, XLSX, ODS, ODT, ODP), you will have the option to either allow the student to: view and download, view only, or download only. View and download is the recommended option. However, the file will be converted to display in the browser, so for complex/important files, we suggest you review the file online and if the format is negatively affected, switch the option to download only. Click the three dots icon next to the uploaded file if you need to review these options.
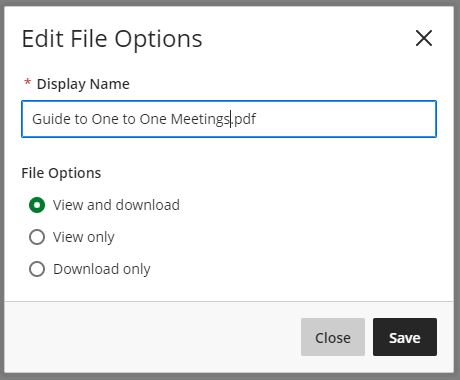
Add a description
You can add a short description to explain what the document contains, this appears below the Document name when it is viewed from the Module Content area.

1. From the document editing space, click the cog icon located in the top right.
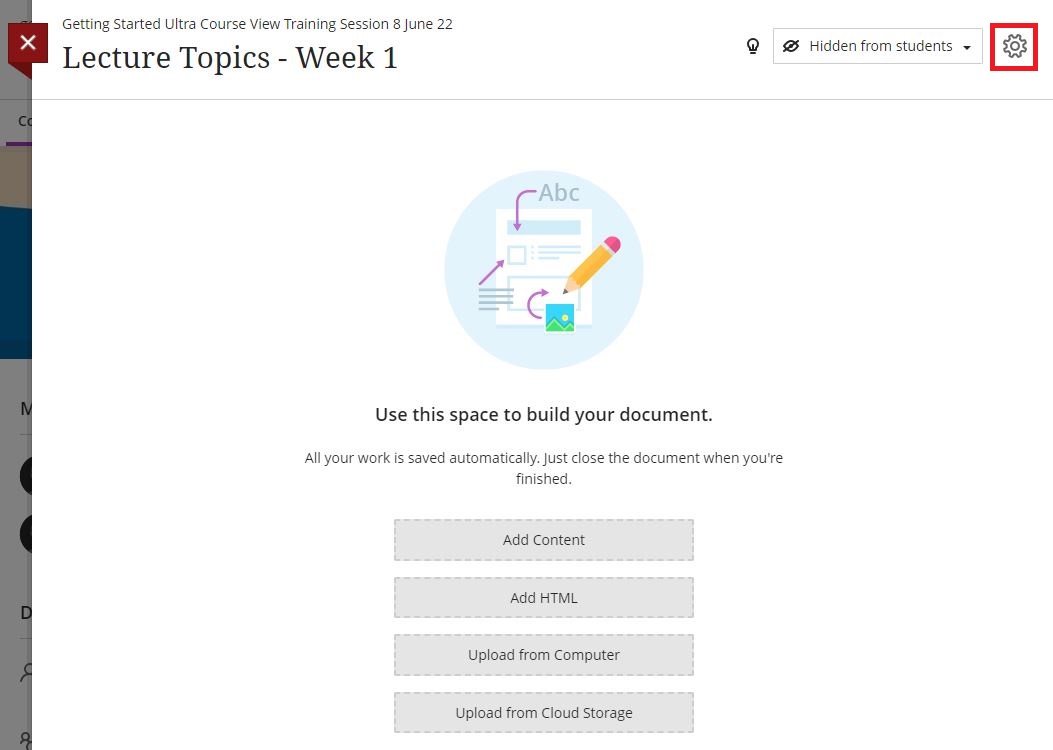
2. This will open the Document Settings panel. In the Descriptions field, enter a description and click Save.
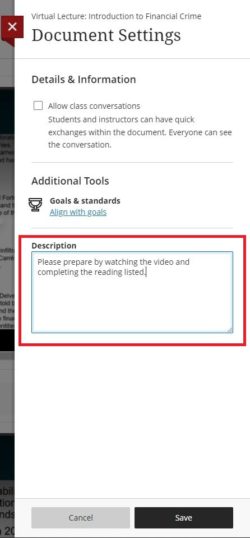
Enable Conversations within a Document
It is possible to Students and instructors can have quick exchanges within the document and everyone can see the conversation. To do this:
1. Click the cog icon to open the Document settings panel.

2. Check Allow class conversations and confirm by clicking Save.
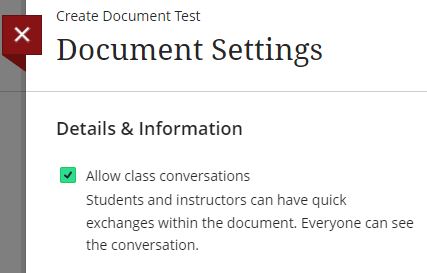
Once you have created your Document, you'll need to make it available for students to see.
Read - Create Documents
For more detailed guidance on each of the content options available, see Create Content Items and Documents Blackboard's website.
Watch - Create Documents
Learn how you can easily create documents (2.25 minutes).
