Add files from the Content Collection
All files added to a module/org are automatically stored in the module/org area in the content collection.
However, if you have a file you want to share amongst many modules, it can be added to the 'UoL content' area of the content collection.
Note: Adding Zip Files is not covered here - see the Add Package (Zip) files guide.
A typical use case might be the requirement to add a School/Faculty wide document in each module. This way, instead of adding the file to each module (and storing multiple copies of the same file), you can browse to a single file in the content collection, and if you ever need to change that file in all modules, you only need to change it in one place.
Updating files in future academic years
Add file(s) to the content Collection and link
Within Module Content or an Ultra Document, navigate to the area where you want to add your content and select the + icon. You may need to hover beneath content items to make the + icon appear. Choose Content Collection from the drop-down menu that is displayed.
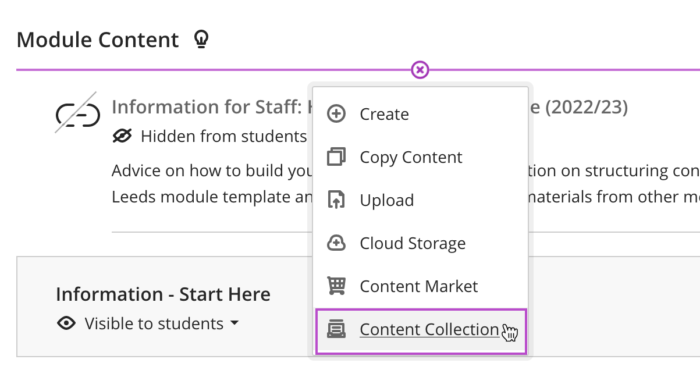
Click Browse Content Collection
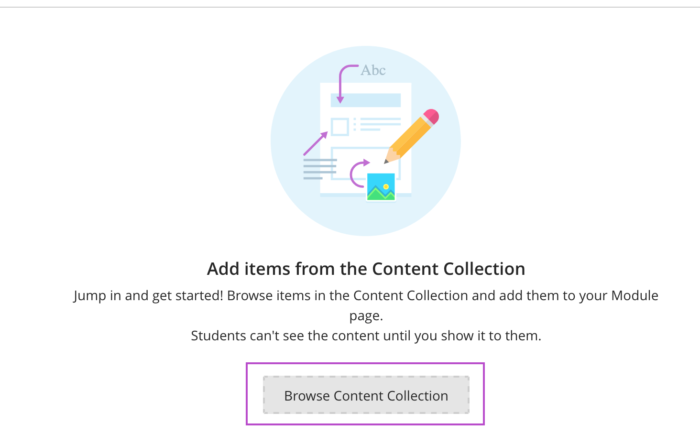
You may be asked how you want to open the Content Collection, choose from either:
- Open in current window
- Open in a new window
and click OK.
The Browse Content Collection page will then be displayed on screen. Select Browse, then Institution Content.
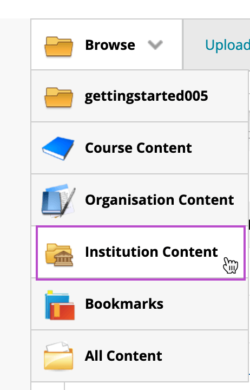
Then navigate to the area in the Content Collection where you want to add a file, then select Upload > Files.
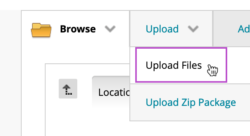
Either
- use drag and drop to add your package (by dragging it to the Attach Files area) OR
- click Browse Local Files to select the package stored on your computer, use the Ctrl key (CMD key if using a Mac) to select more than one file.
Select any options as relevant then click Submit.
Select the relevant file(s) and click Submit.

On the Content Import page you will be asked to review the file(s) you are adding, click Save to add the file(s) to the module.
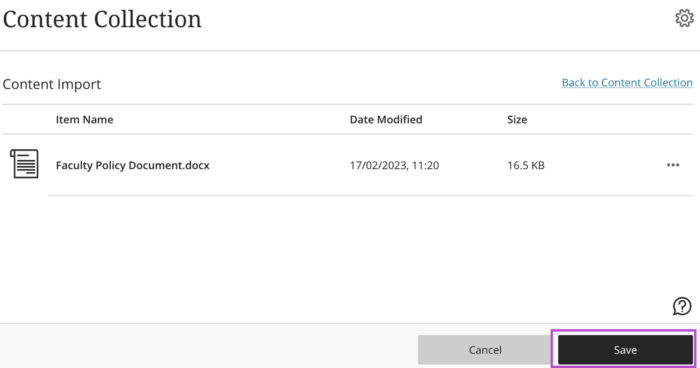
The file(s) will be added to the appropriate area within Module Content. You can then use the copy functionality to add the file(s) to additional modules or repeat this process in the relevant modules. The Copy Content in Ultra Course View guide explains how to copy content.
