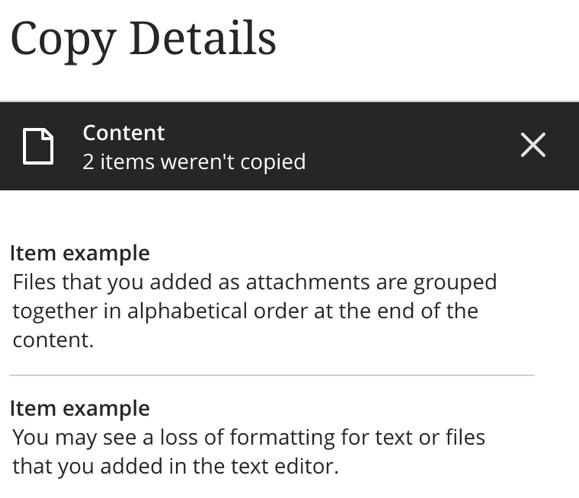Copy Content from Original Modules and Organisations to Ultra Course View - Staff Guide
Copying content from 2021/22 modules or earlier
If you need to copy content from 2022/23 modules see the guide on copying content in Ultra Course View.
Due to structural differences between the old (Original - used for 21/22 modules and earlier) and new (Ultra Course View) module designs, from 2022 onwards it is no longer possible for the institution to automatically copy content (this process is often referred to as module rollover). It will, therefore, be necessary for you to take the opportunity to refresh and rebuild your teaching areas, adding digitally accessible materials, before the start of the new academic year.
Organisations are also being moved from Original to Ultra Course View ready for 23/24 academic year. Please note that we use the term modules in this guidance but the instructions are the same. There is no institutional template for organisations.
Copy tools exist to help you to:
- reuse content from previous modules.
- copy content you have already built in Ultra Course View between modules and within a module.
Before you begin
In this guide:
- Content types which can be copied
- Content types which don't copy
- Top tips for copying content
- Copy Content
Content types which can be copied
| Feature/Content Type | Note |
|---|---|
| Item | Will copy as a Document, Document replaces Item in Ultra Course View. Attached files and images will also copy. |
| Folder | Folder depth is limited to two folders, where possible copy items from within a folder, not the folder itself. |
| Learning Module | Although Learning Modules exist in Ultra, they are very different. We recommend you carefully review any copied Learning Modules. |
| Tests | Tests will copy but not all Original module question types exist in Ultra Course View and there are differences in question settings. You copy Tests by selecting the link to the Test in your Original module (i.e. where the students accessed the Test). You will need to review and update any due dates. Read the row below on Question Pools if your Tests contain questions linked to Pools. See our Copy your Original Test to Ultra Course View guide for key things to check. |
| Question Pools | You can copy Pools from your 21/22 or earlier modules as Question Banks in Ultra Course View. If you have Tests with questions linked to a Question Pool, the associated Pool will copy automatically when you copy the Test. If you have multiple Tests linked to one Pool, make sure you copy them all at the same time. If you copy multiple Tests linked to one Pool separately this will result in multiple copies of the Pool in your destination module with each Test linked to a different copy of the Pool. If you just want to copy a Pool (without links to Tests), look for a section called 'Question Banks' in the copy interface (at the top level of your module under all the menu items). This will contain all the Pools. |
| File | Will copy. |
| Web link | Will copy. |
| Image | Copy as a file attachment which opens in a new tab when clicked. We advise that you re-add as part of a Document. |
| Blackboard Assignments | The associated Gradebook column will also copy. You will need to review and update any due dates. |
| Discussions | Individual threads will copy without posts. |
| Journals | Will copy as empty. |
| SCORM | Can be copied if all the source files have been uploaded to the Content Collection. The associated Gradebook column will also copy. You will need to review and update any due dates. |
| Embedded or linked videos | If you are copying a video that has been linked from or embedded in your module it will retain any permissions associated with the video. If the permissions are for a specific group of users e.g. Class Teams recording associated to a previous cohort you will need to adjust the permissions for students in the new module instance to have access. |
| Blank page | Will copy as a Document. |
| Rubric | Will copy. |
Go back to the top of this page
Content types which don't copy
Some functionality available in Original (modules 2021/22 and earlier) has either changed, or isn’t present in Ultra Course View, and as a result will either not copy or may copy partially.
| Feature/Content Type | Note |
|---|---|
| Adaptive Release rules | Most options still exist but will need to be reapplied. |
| My Grades links | Not present in Ultra Course View. Students instead use the Gradebook link via the Navigation bar which is at the top of every module. |
| Staff Information | Not present in Ultra Course View. |
| Surveys | Not present in Ultra Course View. |
| Wikis | Not present in Ultra Course View. |
| Groups | The functionality exists but won’t copy. Groups will need to be recreated. |
| Reading Lists | The reading list tool has been replaced with new functionality. Existing lists will be automatically migrated to the new tool, and links will be automatically added to all modules as part of the institutional module template. |
We recommend that you do not attempt to copy entire modules.
None of the tools listed below will appear as copy options when you select individual items to copy, but will automatically copy if performing an entire module copy. If any of the tools listed below are copied as part of an entire module copy, you will need to delete and create new instances for your module(s):
- Turnitin assignments
- Gradescope assignments
- Mediasite videos
- Top Hat
- Buddycheck
- Pebblepad
- Mobius
Top tips for copying content
Before copying any content, we recommend reading our top tips:
- Where possible stick to the structure in the institutional template.
- Click on a folder/learning module that you wish to add content to and select the Copy Content option within the folder/learning module.
- Copy individual files, or other content (such as tests), do not copy an entire module as not all content types will copy well - any structure deeper than the 2 levels will not be copied across which will result in more time being spent reviewing, moving, and removing content e.g. Turnitin assignments.
- Folder depth is limited to two folders, where possible copy items from within a folder, not the folder itself.
- You can copy content you have already built in Ultra Course View between modules and within a module.
- Always check content you have copied across to ensure it has copied as expected
- Copied content is hidden from students by default, you will need to change the visibility for students to access it.
Copy Content
We recommend that you do not attempt to copy entire modules.
1. When copying content in Ultra Course View, you will need to carry this out from the module you want to copy content into. From the Module Content page navigate to the appropriate area in the module where you’d like the content to be added e.g., the Week 1 Learning Module. If you want to copy content within a folder or Learning Module click the folder or Learning Module first, to open it.
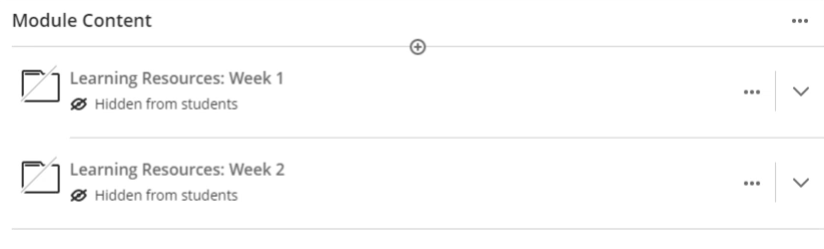
2. Click the + sign (inside the folder/Learning Module if relevant), then select Copy Content from the menu options.
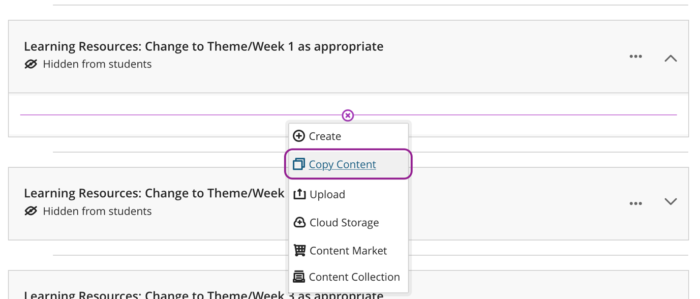
3. The Copy Content panel will open, and you will see a list of the modules and organisations you have editing rights on. Use the search to locate the relevant module, then click on the module name you want to copy from.
Duplicating content in the same module
If you’d like to duplicate content you have already created in the same module select the name of the module you are currently editing in the search field instead of a different module.

4. Find the content you want to copy and select the relevant checkboxes (note that you can copy more than one item at a time). As outlined in our copying top tips, remember not to copy an entire module.
5. Now select Copy selected content.
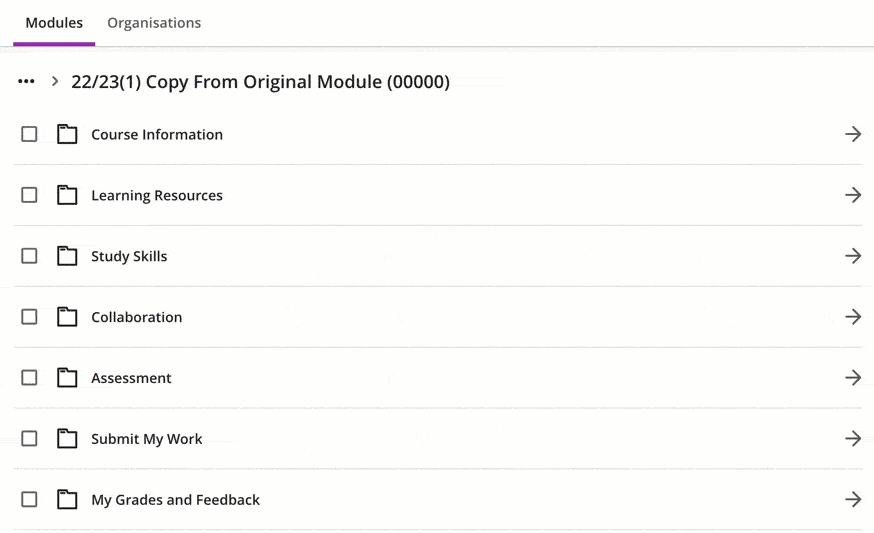
If you have difficulty finding the content you’d like to copy, you can return to the previous folder/section, or a different module by clicking the folder icon above the section you are currently browsing e.g., if you are looking for content to copy from Learning Resources in an Original module you should click the folder icon next to Learning Resources then select the appropriate location from the list of links.
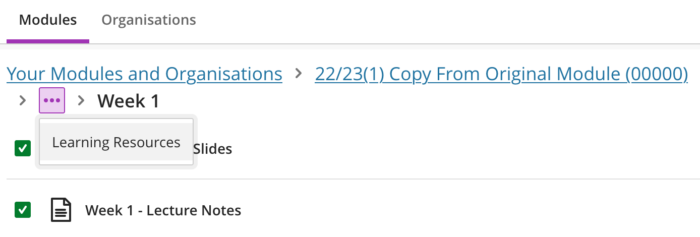
Depending on the amount of content copied it may take several minutes for the process to complete.
Copied content is hidden from students by default, you will need to change the visibility for students to access it.
For step-by-step written guidance on using the Batch Edit tool to make multiple items available, see the Batch Edit guide.

Restructuring copied content in your module
If you accidentally copy content into the wrong part of the module or would just like to reorder/restructure, you can do so by hovering over the relevant piece of content, where you will see an up/down arrow to the right. Select the arrows to drag and drop the content to the desired area.
Issues and exceptions copying content
If any problems are encountered when copying content, an error report will appear at the top of the Module Content page. This is often due to some of the functionality in Original modules no longer being compatible in Ultra Course View e.g. Gradebook settings. This is to be expected. Any content apart from attached files including folders may have slight formatting changes which result in errors. They are usually advisory, but it is strongly recommended that you always review all copied content to ensure it has copied successfully, and as expected.
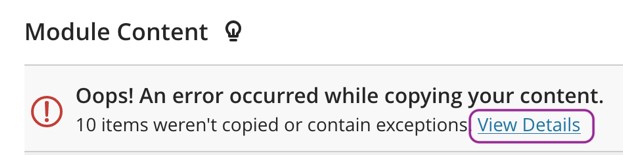
Examples of typical messages you may see when copying content are listed below. You can view them by selecting View Details to learn more about why the content failed to copy.
Typical Content copying errors
- You may see a loss of formatting for text or files that you added in the text editor.
- The folder description was shortened or lost formatting.
- Module links aren't supported and were removed.
- Files that you added as attachments are grouped together in alphabetical order at the end of the content.
Typical Tests copying errors
- Unsupported test options have been removed
- Review your assessment result settings as some settings may have changed
- Unsupported test options have been removed.