Embedding PebblePad Links in Minerva - Staff Guide
There are three types of PebblePad links that can be created in a Minerva:
They can be added in the content area of a Minerva area by clicking on the plus sign in the content area and select Content Market. Scrolling down the Content Market you will find icons for each of the three links.

PebblePad ATLAS
This is used to create PebblePad workspaces and assignments. Find out how to create a workspace and how to apply settings, resources and assignments. It is advisable to keep ATLAS links hidden from students because they serve an administrative purpose for you as a tutor. It is more useful for students to have visible links to either PebblePad Resources or the Pebble+ Dashboard.
PebblePad Resources
This is used to create a link for students to go directly to a specific PebblePad resource. If you have created a workbook or template for your students to complete an assignment, use this link to direct them to it.
1. In the Content Market, scroll down to find PebblePad Pebble+ Resources and click on the plus sign.

2. This opens the PebblePad Resource Wizard. Click Select Resource next to the resource you want to add.
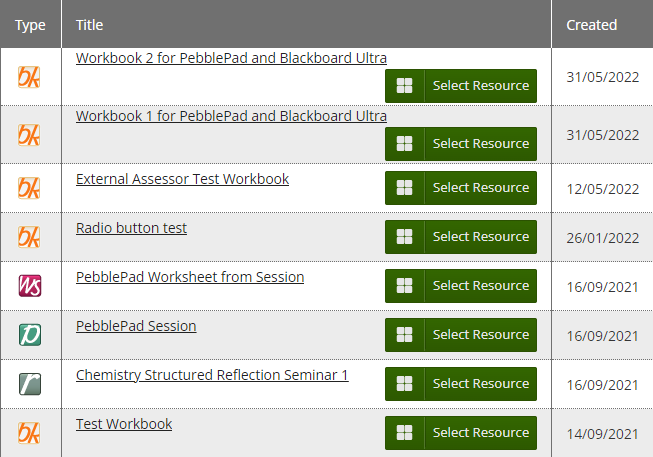
3. A message announcing success appears. Close this window and return to the Minerva area.
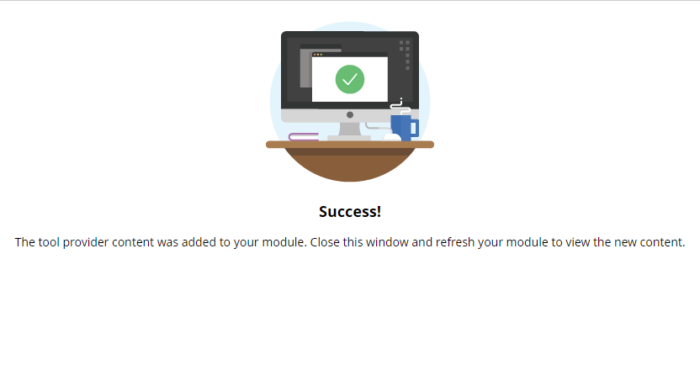
4. The PebblePad Resource link will appear in the content area. Click on the ellipsis to the right and select Edit.
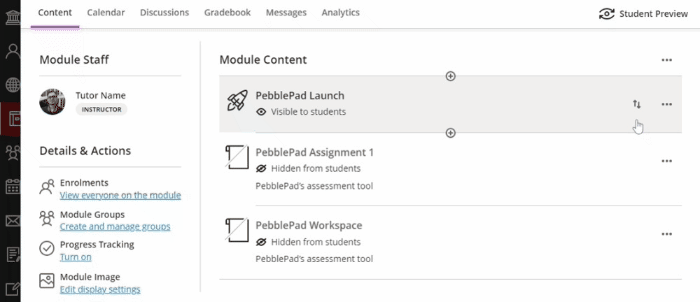
5. Rename the link, e.g., with the same name the Resource has in PebblePad. Leave selected Visible to Students and open in new window. You can add a description. Click Save.
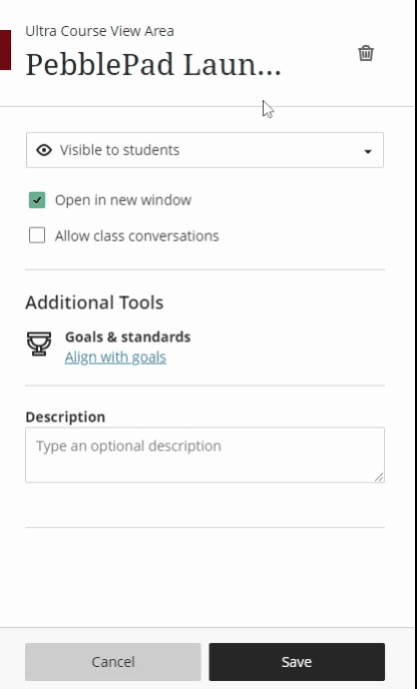
Single and Re-use Resources
Please note that Resources have the Single Use setting by default. This means students opening and saving the Resource for the first time create a single Asset. If they use the Resource again, including from the link in Minerva, the existing Asset opens. This is suitable for Workbook Resources.
If you want students to use a Resource repeatedly with each time starting afresh, you can change the Single Use setting from Properties when in a Resource. This means that students opening and saving a Resource, including from Minerva, create a new Asset each time. This is suitable for Template Resources.
PebblePad Pebble+
This is used to provide a link to the PebblePad dashboard. This is an ideal option if you want to encourage your students to explore PebblePad and generate their own project without working from a structured resource.
1. In the Content Market scroll down to find PebblePad Pebble+ and click on the plus sign.
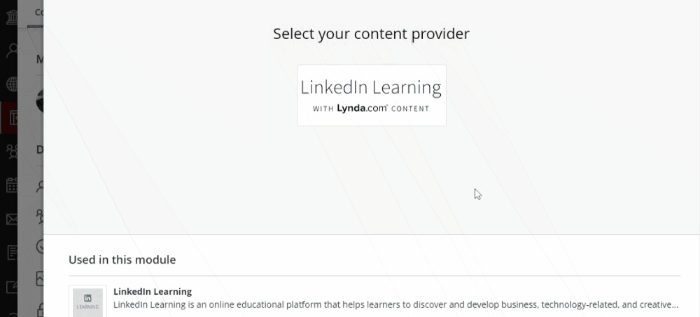
2. The PebblePad Pebble+ link will appear in the content area. Click on the ellipsis to the right and select Edit.
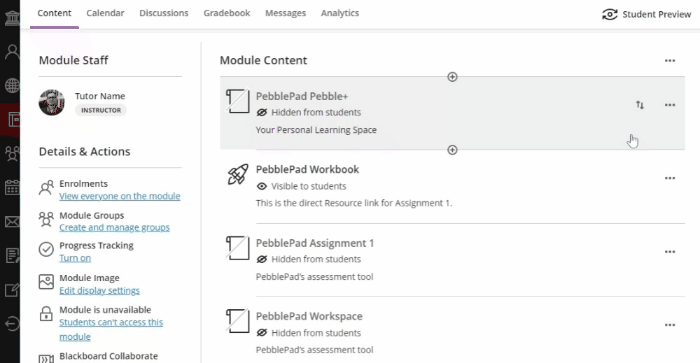
3. Rename the link and select Visible to Students. You can add a description. Click Save.

