Live Streaming from teaching spaces and Digital Education Systems - Staff Guide
Live Streaming from teaching spaces and the use of Digital Education System

Around 90 teaching rooms are being equipped with live streaming capability across campus for September 2021. This will allow teaching delivery to both in-room and remote online students synchronously and primarily allows one-way delivery of teaching content. Online students will watch a live feed of teaching shared through a virtual classroom (Microsoft Teams, Collaborate or Zoom).
This guidance outlines the process for requesting a room with live streaming functionality and a number of standard set-up scenarios, highlighting digital education systems that could contribute positively to the live streaming modality.
When you may want live streaming for your teaching
-
- Some of your students will not be in Leeds when teaching starts and you want them to be able to watch your teaching live, in real-time alongside in person (on-campus) students;
- You want to give your students a choice of attending on-campus or online and want your online students to be able to watch live;
- Some of your students are in industry / on placements and cannot join on-campus;
- Your teaching group size exceeds the maximum room size available so some students will watch online; this may involve you splitting your class into smaller groups to give each group equal online/on-campus teaching experiences. An example of this could be week one, group A on-campus, group B online, then alternated for the following week.
You should let your school timetabler know you want a room suitable for live streaming and which of the above scenarios you are accommodating so they can request a suitably sized room, and set your teaching timetable up in the appropriate way. Your timetabler should also be able to provide guidance on how group allocations can work for your module if you want alternate or specific weeks on-campus.
What your online students will see and hear
 Your online students will only see and hear what is shared with them in the Virtual Classroom. The two easiest ways to share content are:
Your online students will only see and hear what is shared with them in the Virtual Classroom. The two easiest ways to share content are:
- Selecting the camera and microphone feed from the room so that it is shared with your online students - this will allow them to see what the camera is positioned to capture (usually the lectern and the presentation screen at the front of the room, wide angle and fixed position), and hear the audio that is also recorded from the room.
- Sharing your desktop PC with your online students at the start of the session and run the whole class with your desktop content being shared with your online and in-room students - this requires the least interaction but does mean you will need to be careful that no personal data is visible as you move around your Virtual Classroom/desktop.
In rooms where there is a physical whiteboard and presentation screen, if you use the whiteboard, the camera is positioned to capture both the screen and the whiteboard. For guidance on digital whiteboards please see the Livestreaming FAQ's.
Choosing a Virtual Classroom for live streaming
You will need to choose a Virtual Classroom to host your online students (Teams, Zoom or Collaborate).
- If you have staff or students based in China who need to access your live stream you should avoid Collaborate as this currently inaccessible to users from China.
- Both Microsoft Class Teams and Collaborate inherit their student membership from the Banner enrolment record for your module. They also offer the option to start an online session without the need to setup meeting invites, this is looked at in more detail in the next section, (Scheduling your online session). Zoom is not currently integrated with Banner and requires you to create and send meeting invites for all online sessions.
Deciding your online settings
You will need to decide what settings to apply to your online session, do you want your students to be able to chat, un-mute themselves, turn on video?
Scheduling your online session

Once you have decided what settings you want to use for your online sessions, either:
In advance: schedule online meetings in the Virtual Classroom of your choice (to match the time(s) and date(s) provided to your timetabler) and invite the students you want to be able to join online. You may find the scheduling tip below helpful.
OR
On the day: If you have a Microsoft Team your students are members of, use Meet Now, or use the Collaborate Course Room and start an online session using the lectern PC in the room so that students can join the live stream. This will avoid the need for scheduling online meetings but does mean any of the students enrolled on your module can join online (as no invite is required).
Scheduling tip
Managing your in-room capacity
If you are going to give your students a choice of attending in-person or online, please think about how you will manage in-room attendees so that room capacity is not exceeded. For example, if you are allocated a teaching space that is suitable for 40 but your module size is 80, you will need to ensure the capacity of the room is not exceeded. Creating sign-up lists using Minerva Self-Enrol Groups, Microsoft Group Bookings, or an Excel spreadsheet saved in a Microsoft Class Team can be helpful in managing capacities as they can be used to set-up activities with capped attendance. You would use a sign up list to allow students to book their seat for the in-room on-campus activity rather than the online activity which would be uncapped.
N.B. Accommodating Students with Note Takers / Support Workers
When setting up any type of sign-up list for in-room on-campus participation, please do remember to prompt students to let you know if they have a note taker or support worker so that you can ensure you do not inadvertently exceed the room capacity of the room.
If the teaching space you have been allocated can accommodate all your students, should they wish to participate in-person on-campus, then there would be no need for any type of sign up lists, however it should be noted that room sizes for semester 1 are currently capped at 90.
Possible Live Streaming Set-up Scenarios
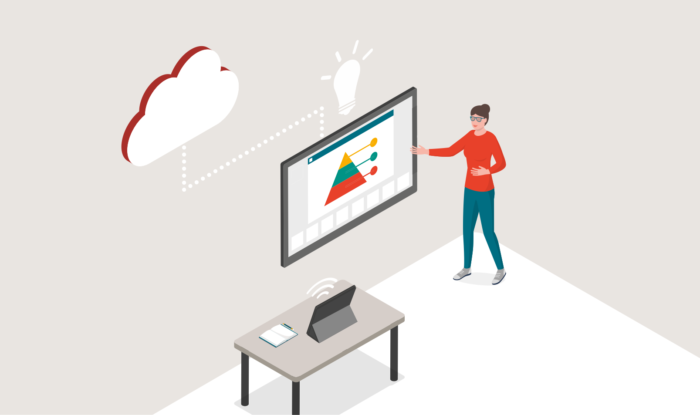
Whilst building interactivity into a live streaming session is possible, it requires much more effort on your part. Be mindful that introducing more online activities whilst teaching to in-room students and online students can be challenging and may place unnecessary demands and distractions on you. If you need interactivity for your teaching session you may find it is more suited to multi-mode teaching delivery (see, Getting Started: Multi-mode teaching delivery).
This guidance outlines a number of standard set-up scenarios for live streaming, highlighting digital education systems that can contribute positively to live streamed teaching, however, it is acknowledged that some colleagues may wish to introduce alternative/additional aspects to their live streaming sessions.
New for 2021: To log into a PC in a central teaching space you should have you own device (mobile phone, tablet, iPad/laptop) with the Duo Mobile App installed so that you can complete the two factor authentication. Visit Duo two factor authentication - FAQs.
Standard Set Up
A standard live streaming set-up consists simply of you wanting your online students to be able to watch your teaching live alongside your in-room students. In this scenario, you may opt for a no chat, no microphone, for participants’ online session.
Your online students will only see what is shared with them in the Virtual Classroom. Two simple ways to share content are to either:
1. Share the camera and microphone feed from the room allowing your online students to see what the camera is positioned to capture (as a minimum, the lectern and presentation screen), and hear the audio recorded from the room.
2. Share your PC desktop with your online students at the start of the session and run the whole class with your desktop content being shared with your online and in-room students - this requires the least interaction but does mean you will need to be careful that no personal data is visible as you move around your Virtual Classroom/desktop.
You may want to turn on 'chat to presenter only' in your Virtual Classroom so that your online students can use it to alert you to technical issues. Teams Webinar (not meetings), Zoom and Collaborate all have the option to disable meeting chat but still allow participants to send chat messages within the meeting to the presenter.
Alternative Set Up: Introducing questions and discussion
If you want to give your students the opportunity to ask questions there are a number of ways to achieve this. You could use the meeting chat, a Padlet to avoid the distraction of the chat, or a collaborative document.
You may decide to set up your online session with chat and video on so that your online students can communicate amongst themselves – in this case setting expectations are key, let your students know if you won't be actively monitoring the chat. If you are happy to receive questions through the chat, this will be difficult for you to monitor throughout. Set aside time to take questions in-room and via the chat for a few minutes (like you would in a traditional lecture), and make it clear to your students that it will be unmonitored by you the rest of the time. In-room students could then raise their hands to ask questions.
Before responding to any questions that have been submitted online, read them out loud so that the in-room students know what has been asked, (and so it is captured by the lecture capture system if you've opted to record your session).
An alternative to turning on meeting chat is to use a Padlet, this can help avoid the distraction of the chat and also has other advantages:
Padlet for questions and discussion
For parity of experience between the in-room and online students, a Padlet can be used for all your students to post questions on, you can then either respond to these during the session or after, removing the distraction for you as you and your students won’t see questions popping up in the Virtual Classroom until you are ready to address them. Both groups of students will be able to see what questions have been asked, and you will avoid the need to enable and monitor chat. Remember to ensure you plan in time to take questions. The Padlet can be saved in a module area and used as a revision resource in a way that is not easily replicated in chat. You may also decide to allow students to respond to questions posed by their peers and add reactions. For more information on Padlet, see Setting up a Padlet for questions and discussion.
You may then want to turn on 'chat to presenter only' in your Virtual Classroom so that your online students can use it to alert you to technical issues. Teams Webinar (not meetings), Zoom and Collaborate all have the option to disable meeting chat but still allow participants to send chat messages within the meeting window that only the presenter can see.
Considerations
In-room students must have a laptop/tablet or smartphone to be able to contribute to the Padlet.
Alternative Set Up: Introducing active learning with polling, voting and quizzes
There are a number of ways to introduce polling, voting and quizzes to your in-room and online students simultaneously, two methods have been outlined below:
Microsoft Polls
- You could set up polls within a Microsoft Team for your in-room and online students to respond to in advance.
- It is possible to run a poll in a channel without the need for the in-room students having to join the online meeting, connecting in-room students to the online virtual classroom session unless they have their microphone and speakers turned off can cause audio feedback issues and should be avoided.
- Polls can be synchronous or asynchronous.
Top Hat for voting, quizzes and polls
- All students enrolled on a Top Hat course will be able to interact with the poll/quiz regardless of whether they are invited to the online Virtual Classroom session.
- You can set polls, quizzes and discussion topics up ahead of time and have the option to assign these to students synchronously or asynchronously.
- It is easy to repurpose and reuse Top Hat content (you can also copy it and assign it to students again to see if their understanding has improved).
- You can gain rich learning insights from the Top Hat gradebook - you can easily see which questions your students have struggled with so you can tailor follow-up sessions. You are also sent a weekly course report which summarises the performance of students who have engaged with your Top Hat content in the previous week. See, What the Top Hat weekly course report shows you.
You may want to present content/slides and then use the Top Hat Presentation Tool that is installed on all teaching space PC's to launch pre-set-up Top Hat questions at relevant points during your presentation. Using the Top Hat Presentation Tool allows you to deploy questions (and present content saved in Top Hat) without the need to open a browser (thereby avoiding you accidentally sharing the staff view of Top Hat with your students).
You can also choose to import your slides/documents into Top Hat so that your presentation content and Top Hat questions are held within the same Top Hat course, avoiding the need to move between software as you present. If you are interested in using Top Hat during your live streaming session, you may find it helpful to book a one-to-one Top Hat support session to discuss the best approach for your activity.
Your online students will need to:
- connect to the Virtual Classroom (Teams/Zoom/Collaborate) so they can watch/listen to you;
- have a second browser open that they will toggle to at the relevant time so that they can interact with Top Hat polls/quiz/questions, OR use a second device, such as a tablet/smartphone to interact with Top Hat polls/quiz/questions
Your in-room students:
- Will watch you in person and use their laptop/tablet/smartphone to interact with Top Hat polls/quiz/questions.
- Do not need to connect to the online Virtual Classroom session to participate in Top Hat content, avoiding the audio feedback issues that can occur if they don't turn their microphone and speakers off.
Considerations
In-room students must have a laptop/tablet or smartphone. Online students need a laptop/PC to allow them to toggle between two applications, or two devices, one for the virtual classroom, and one to access the Top Hat polls/quiz/questions.
Students should not be mandated to use their video in online environments. Remember that if online students choose to display their video and you are sharing this to the projected screen, this may be lecture captured. Prior consent is needed to record students. See Audio Visual Recording Policy: Guidance for Staff
You are encouraged to adapt your teaching delivery to the livestreaming format, e.g. no breakout rooms, clear lines of communications (Padlet, chat), time at the beginning for a mic and screen share check, time at the end to look at questions.
For pedagogical advice on Student Centered Active Learning and to consider synchronous and asynchronous approaches to teaching visit the SCALA guide on the Digital Practice website.
If you want to record your live streaming activity
If you intend for the session to be recorded for review/catch-up, the room's lecture capture system should be used to record the session as this provides the highest quality audio and video. What is captured by the lecture capture system is based on the category of the room.
Lecture Capture Room Categories
- Silver: these rooms can record video (of the lectern and whiteboard area) as well as voice, audio, and the projected image. The camera image is a fixed-forward facing wide-angle view and does not move.
- Silver Plus: these rooms can record video (of the lectern and whiteboard area) as well as voice, audio, and the projected image. The camera image is a fixed-forward facing wide-angle view and does not move. However, there is the addition of a closer view when floor pressure mats are triggered at the lectern/whiteboard position.
- Platinum: this standard is applicable to collaborative lecture theatres. The room has several inputs and includes audio, video camera, a digital whiteboard, and projected image from the PC.
You should let your timetabler know if you want lecture capture for your teaching, (you can always do this closer to the start of term or use Record Now if you decide to record it on the day). See the IT knowledge base for general lecture capture guidance: What is scheduled lecture capture.
Letting your students know

Make sure your students are clear on how live streaming will work for your teaching, is participating on-campus or via live stream optional, or are they expected to attend on-campus in certain weeks? What interaction will be available to them? Should they join a course room or channel meeting at the time shown on their timetable or will they receive a meeting invitation? You decide but make sure you communicate this to them clearly and in good time.
On the day of your live streaming activity
Please take a look at the 10 Key Things for Staff which provides guidance for staff using teaching spaces with live streaming functionality.
After your live streaming activity
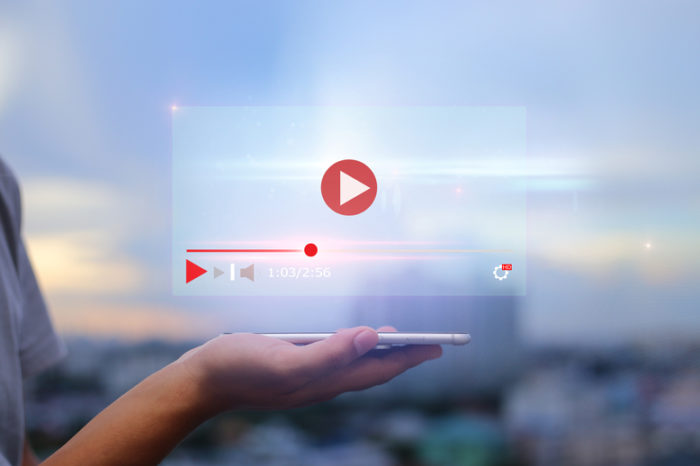
If you recorded your teaching activity through the lecture capture system, make it available to your students in the usual way.
- Scheduled recordings are automatically published to your linked Minerva module area 72 hours (3 working days), from the recording being processed unless you have removed the auto-publish action for the recording.
- Recordings made by pressing Record Now will need to be published manually.
Troubleshooting
Connectivity Issues: Microsoft Teams and Collaborate
Microsoft Teams and Collaborate use technology which means the location of the first person who joins the meeting can mean other participants experience connectivity issues unnecessarily. If your students report connectivity issues and you have an international cohort you may find disconnecting and ensuring the first person to join is based in the UK may help mitigate against this.
Connectivity Issues: Collaborate
Collaborate is more sensitive to network quality than Teams or Zoom, so users may sometimes experience issues. If your students report repeated issues there may be a need to pivot to one of the other virtual classrooms for a more reliable connection.
