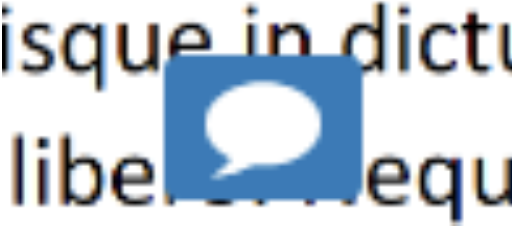Submitting a Turnitin paper - Student Guide
Turnitin is a submission service designed to detect and prevent plagiarism and support online grading.
On this page:
Before you submit
Submitting your file
Cut and paste submission
Grading rubrics and forms
Keeping a copy of your Submission and Digital Receipt
Resubmitting your work
Viewing your feedback
Before you submit
If you encounter any problems during the submission process, please contact the IT Service Desk immediately.
Turnitin is accessed via Minerva. We do not recommend accessing Minerva via the UniLeeds App as you may have technical issues. Use a browser and go to minerva.leeds.ac.uk to access Minerva. To ensure you don’t experience issues when accessing Turnitin we recommend the latest versions of Chrome (installed on the student desktop), Edge Chromium, or Firefox. On a Mac, you can use Safari. Stay up to date with the latest versions.
Avoid opening multiple Turnitin assignments simultaneously. This may result in submitting to the wrong assignment.
Submitting your file
Follow your tutor's guidance
Your tutor may tell you which type of file they expect you to submit, however for typical essay and report type assignments we recommend submitting as PDF.
File Size
The file size limit per assignment is 100MB (2MB for plain text files), and no greater than 800 pages in length. If your file is larger than this, you'll likely need to compress or remove images to submit. See the guide on Reducing Files
Formats
Check the file type - In general, PDF is recommended.
Turnitin will not accept PDF files that do not contain highlightable text (e.g. a scanned file – usually an image) or documents containing multiple files. PDFs created using Adobe Acrobat® are officially supported. Web-based PDF creators should be avoided.
Turnitin will also accept the following file types (though if you have not been told to submit any particular format the best choice is PDF):
| Supported file formats |
|---|
| MS Word (.doc/.docx) |
| MS Excel (.xls/.xlsx) The submitted version of an Excel file will display in Turnitin as if it had been saved as a PDF from Excel. Pay attention to the preview shown during the submission process to make sure the file appears as intended. The appearance of the file can be controlled by editing the page setup and print area settings for the file prior to saving it in Excel. |
| WordPerfect (.wpd) |
| PostScript (.ps) |
| HTML |
| Rich Text Format (.rtf) |
| OpenOffice (.odt) Turnitin will not accept .odt files created and downloaded from Google Docs online, or “.doc” files created using OpenOffice. You should save your file as a PDF. |
| Plain text (.txt) |
| Google Docs, Slides and Sheets via Google Drive If using Google Drive to submit, third party cookies must be allowed in your browser. See the links below for guidance on specific browsers: Chrome guidance on Google's website Firefox guidance on Mozilla's website Safari guidance on Apple's website |
| Adobe PDF (.pdf) |
| Hangul Word Processor (.hwp) |
| MS PowerPoint (.pptx/ .ppt/ .ppsx/ .pps) Turnitin converts PowerPoint documents into static PDFs. Dynamic elements (embedded audio/video, animations, etc) are not included in the conversion. Any visual effects for text, such as shadows and 3D, should also be removed prior to submitting to Turnitin. |
Filename
Do not use any of the following characters in your filename:
& , . ( ) % # ‘ “ / \ - { } [ ] < > : ; @
How to submit a Turnitin assignment
Video Guide
Written Guide
When submitting you need to:
1. Find your assignment
Find your Turnitin assignment (your tutor should tell you where it is).
Select the assignment link.
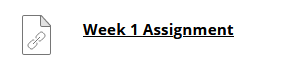
The Turnitin assignment area will open.
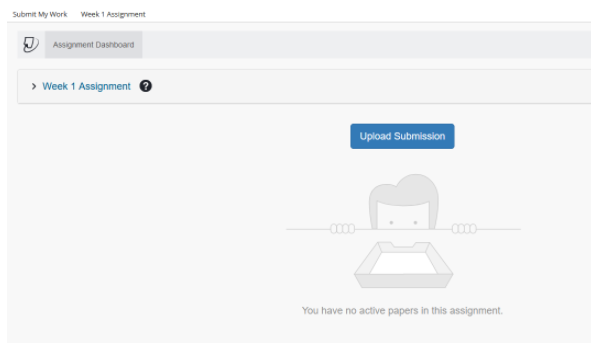
Click the question mark icon to see assignment details including the due date and any instructions.
Other assignment details can be seen under Additional Settings

2. Upload your file
When you are ready to submit, select Upload Submission
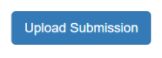
The submission area will now open. You can submit an assignment by choosing the file to upload from your computer, selecting Cloud submission (Dropbox, Google Drive, OneDrive ) or cutting & pasting your text. Always ensure your file has successfully saved on your computer by saving and then closing the file before attempting to upload it.
Pay Attention while Submitting
The submission area will open by default for file upload submissions.
Select the Upload Submission option if not already selected. It isn't possible to upload multiple files or use multiple submission options.
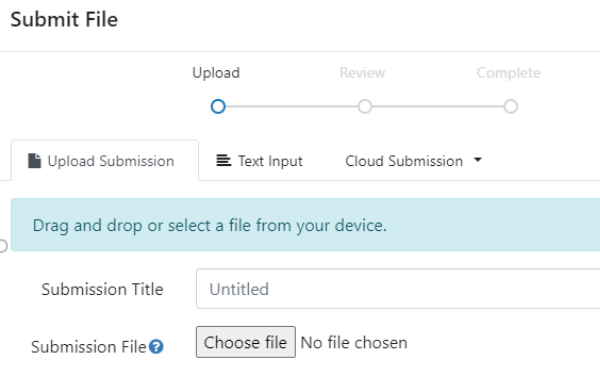
Add a submission title for the paper, and make sure you follow any instructions provided by your department
If you are unsure if your file type is accepted, check the list provided earlier in this guide
You have these options for uploading files: A file on your computer or upload from your personal Dropbox or Google Drive or your University OneDrive:
- Click Choose File to browse your computer, to locate and open the file you wish to upload
- For files on your personal Dropbox, sign into your Dropbox account if asked, then select the file you wish to upload and click 'Choose'
- For files on your personal google Drive, sign into your Google drive account if asked, then select the file you wish to upload and click 'Select'
- For files on your University OneDrive, sign into your OneDrive account if asked, then select the file you wish to upload and click ‘Open’
Click upload and review
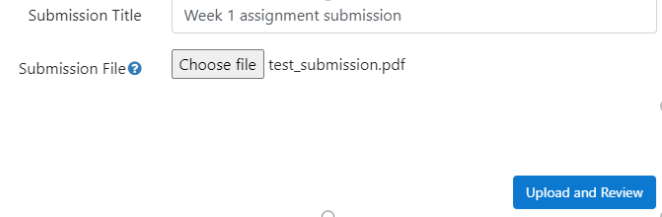
3. Review the file you're about to submit
You will be presented with a formatted version of your paper and will be asked to confirm the submission.
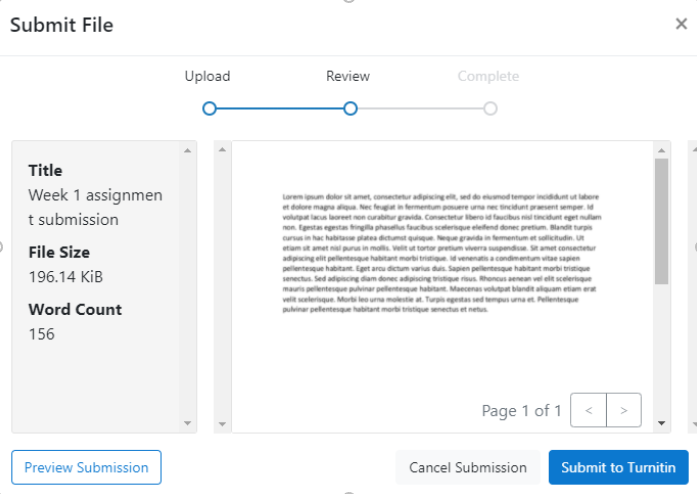
Check it is the correct submission.
4. Submit!
Click Submit to Turnitin.
Wait until submission is confirmed - you must wait until you see the words ‘Submission Complete!’ and a green tick.
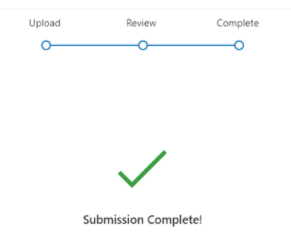
The window will close automatically and you can view the details of your submission.

5. Download your receipt
Make sure you download your digital receipt. This is proof of your submission. Click the download digital receipt icon

Or alternatively, the prompt in the interface:

Once this has downloaded, open the digital receipt to see your submission id. Save a copy of your receipt in case you need it later (e.g. to your OneDrive account). This is the only acceptable proof of submission.
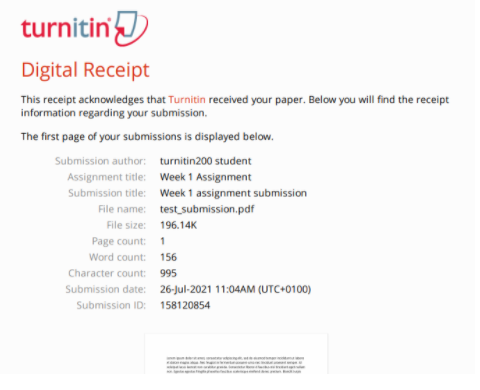
You have not finished until you see a confirmation of a successful submission on your screen and you save your Turnitin receipt with your submission ID.
Cut and paste submission
In some scenarios you may wish to use the Text Input option to submit to Turnitin. The steps are similar except you choose the text input option to submit instead of a file upload.
- Select the text input option
- Add a submission title for the paper
- Paste or enter the text
- Click Upload and Review
- Wait until submission is confirmed and download your digital receipt
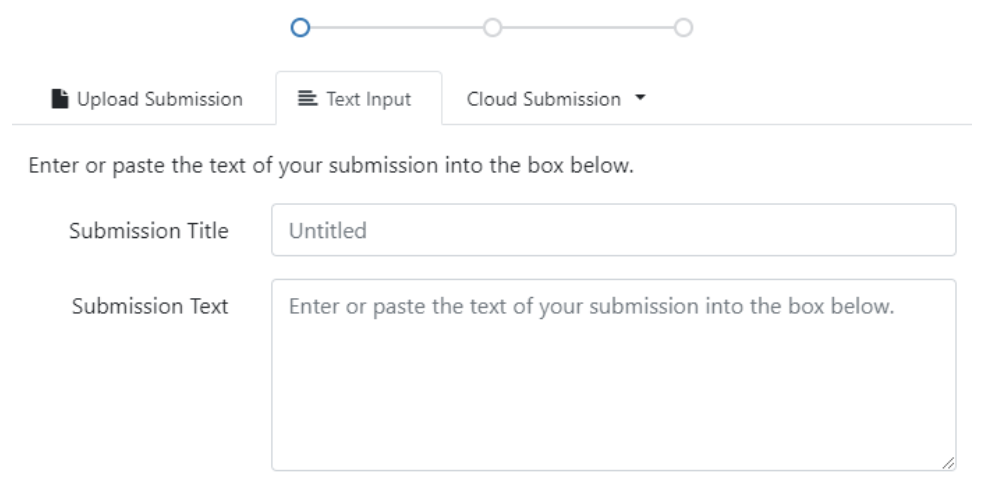
Grading rubrics and forms
If there is a link under GradeMark/rubric in the Assignment information, your work will be graded with a rubric. To check, expand the assignment information by clicking the question mark.

If there is a link under GradeMark/rubric in the Assignment information, your work will be graded with a rubric. Click the link to view the rubric.
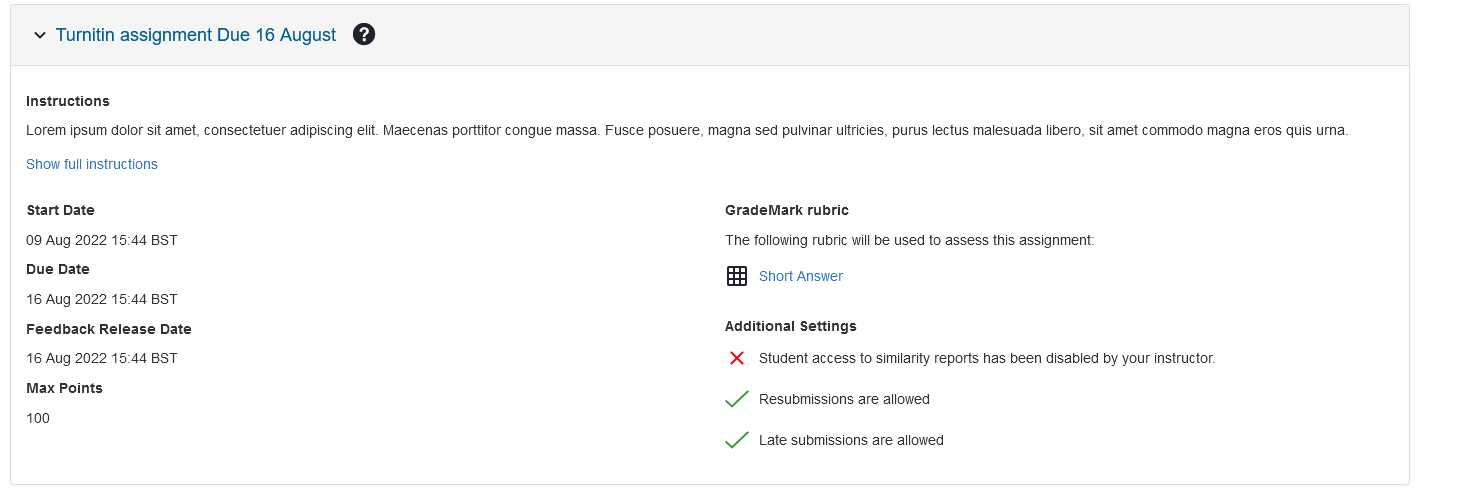
This will open the rubric details where you can see the criteria. If you have questions about the rubric, you should contact your tutor.
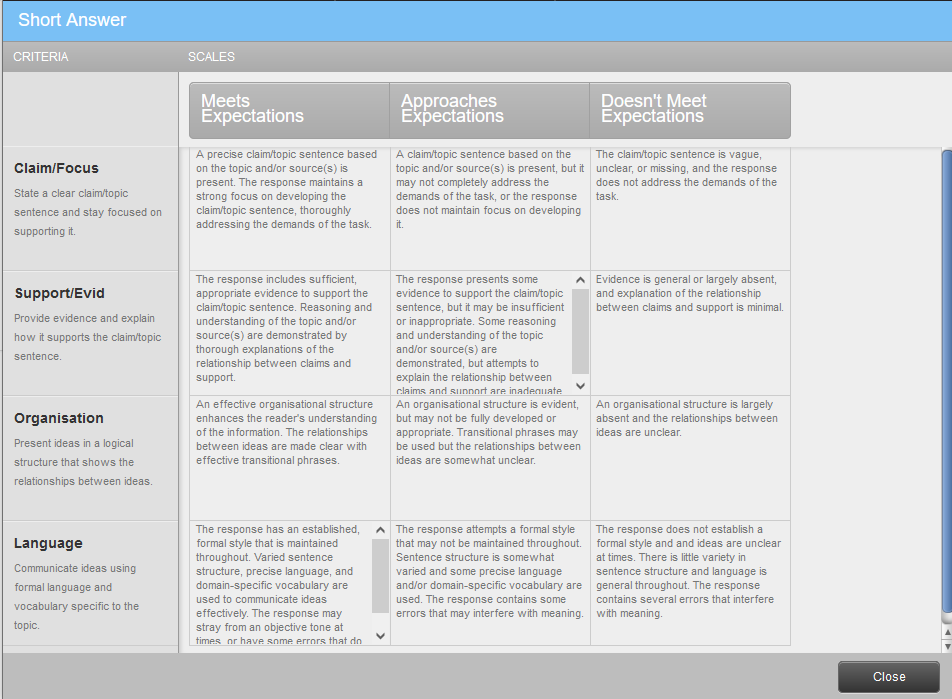
Keep a copy of your submission and receipt
Keep an electronic copy of your submitted paper and digital receipt in a safe place in case there is a problem with the submission.
You can always return to view this information by clicking on the Turnitin assignment link.
If you want to see your original submission click on the download icon:

To get a copy of your digital receipt, click the download digital receipt icon:

Resubmitting your work
If your assignment allows for resubmission, you can open a new submission window by clicking the upload icon (a tray with an up arrow) for your previous submission.

You have three resubmission attempts for each assignment. After the third upload, you will have to wait 24 hours before making another resubmission to that assignment.
Resubmission is only possible before the assignment deadline. After that point, you will need to contact your School to request a new submission attempt.
Please be aware that resubmitting will completely overwrite your past submission, including the submission date. Your previous submission will not be recoverable.
Remember to download a new receipt for any resubmissions.
Viewing your marks and feedback
If your tutor has used Turnitin to grade your paper and/or provide feedback, you can access this by clicking the grade.

Once the Turnitin paper opens, feedback should automatically load. There may be feedback to the right of your paper (via comments or an assessment rubric):
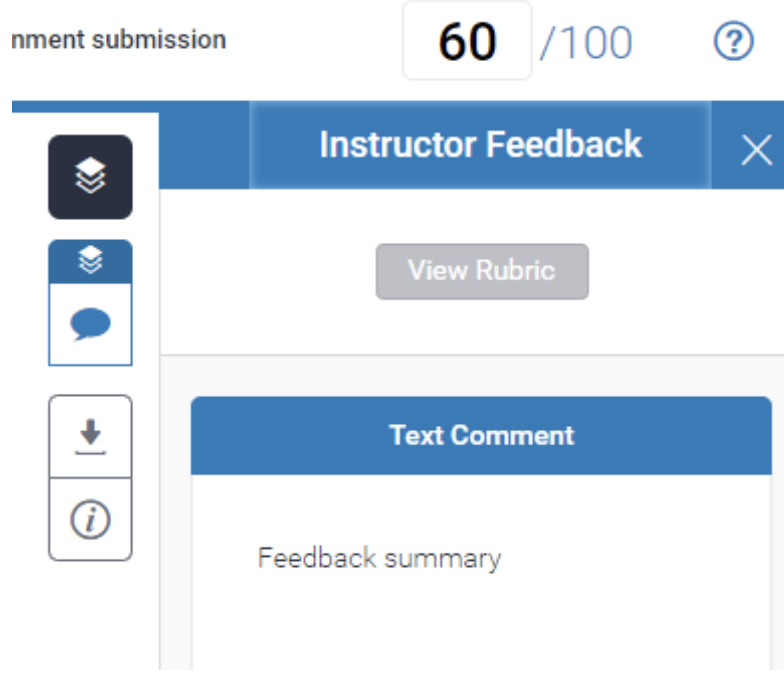
If you cannot see this feedback section, click on the feedback icon:
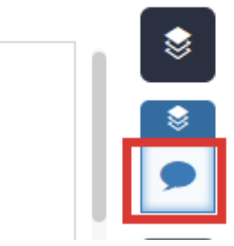
You may have feedback entered directly onto your paper - you may see text inserted or a comment icon to click - click a bubble comment to see what your instructor has said: