Vevox session settings
You can access the session settings by going to the options menu (three dots) next to the session name, you can also access the session settings from within the session on the left hand side of the screen.
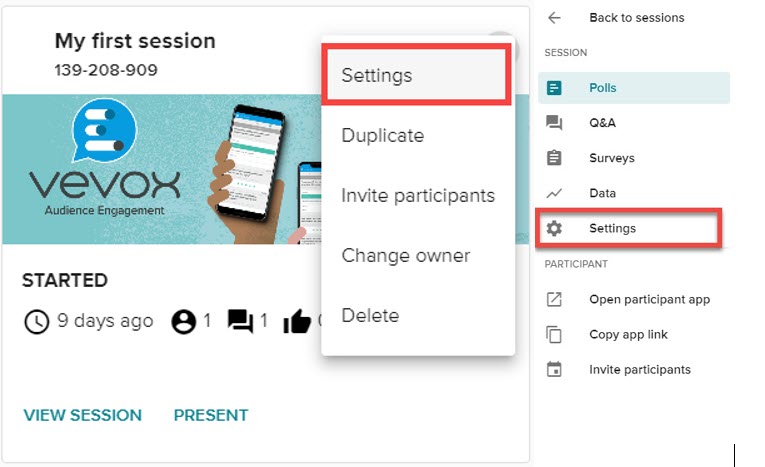
Session Settings
Your session settings are the settings that are applied to all of your polls, surveys and Q&As within a session. We recommend that you familiarise yourself with the settings before you launch a session.

Set up Tab
Within the Set up tab, you can set the general information for your session including:
- Session Name
- Session Date
- Space to add a title and description (or agenda) of what you are going to share with your participants during the session. (The title, subtitle and description sections will appear on your participant app, once participants have joined your session).
- Add labels to your session card to make it easy when searching for a specific session.
NB: Your session will not automatically start on the session date that is added.
Features Tab
Within the features tab you can set the Q&A, poll and present view settings
Q&A settings
Here you can select to turn the Q&A message board off, it will be on by default, you can also switch moderation on for your Q&A. For more information about Q&A on Vevox, see Vevox's Help Guide What is Q&A?
Poll settings
Here you can turn the profanity filter off, and choose if you want to display real-time results or for results to automatically show when the poll is closed. You can also choose how you want voting results to show and set an automatic countdown timer.
Present view settings
Here you can select to show join instructions, the QR code to your poll and the response count on the present view page.
Identification Tab
Here you can select if you want your participants to stay anonymous or have them identified during a session. By default, the session will be set to anonymous. There are two ways in which you can ask your participants to identify themselves, you can either set them as identified where they can choose their own name to identify themselves, or you can also select SAML SSO authentication which will force participants to log into their university accounts to identify themselves.
For more information on different participation options see Vevox's Help Guide Identifying participants.
For more information on asking participants to respond using their university accounts see, Create a Student Authenticated poll help guide.
You can also set a passcode here if you need extra security.
Theme Tab
Here you can customise the theme of your session by changing the logo and background templates for Present view as well as the participant app. The default is a University of Leeds theme.
Sharing Tab
Here you can share your session with co-hosts, giving them complete access to the content. For more information on how to share your Vevox session with a Co-Host see, Collaborate on a Vevox Poll guide.
