Blackboard Assessment Tools New Grading Interface - Staff Guide
A new 'flexible grading' interface is being introduced by our vendor for Blackboard Assessment tools. This is now available for:
- Blackboard Test
- Blackboard Assignment
The new grading interface is not available for all Test/Assignment configurations but our vendor will expand support during the academic year. Alongside the new grading interface we have enabled Anthology's inline marking tool, called Annotate, to offer more marking options for staff using Blackboard Assignment. Staff may also want to utilise the recently released Recording tool which can be used to create an audio and video, or audio-only recording, directly in Minerva.
In this guide:
Supported Configurations
The following settings do not support the new interface and will therefore display in the old interface until future updates. The settings which are not supported are:
- group submissions (expected Autumn 2024)
- 2 graders per student
- peer review
Grade by question does not support anonymous marking at this time and is not supported in the old interface.
See our guide on how to grade and add feedback for information on the older interface.
The key differences between the old and new grading interface
The new layout aims to maximise the amount of screen space for the submission whilst making it easier to navigate between submissions. Importantly, the new marking interface for Tests allows staff to mark by question.
Layout before the update
For Assignments staff currently see a link to the submitted file:
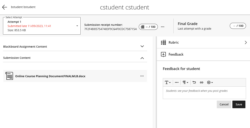
For Tests, staff see the list of questions answered on a per student basis:
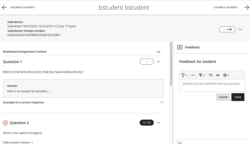
Staff can navigate between student submissions using arrows at the top of the interface.
Layout after the update
After the update, for Assignments staff will see the file rendered on screen ready for inline marking, with a link to the file for files which don't support inline marking. The left panel can be used to navigate between submissions with filters available e.g. all unmarked submissions can be selected. The right panel provides overall feedback options and access to a rubric if used. Staff can collapse the left and right panels to see more of the submission on screen.
Here, we can see the grading interface for an Assignment with left and right panels open:
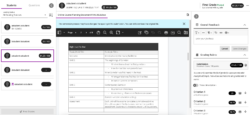
Here, we can see the grading interface for an Assignment with left and right panels closed:
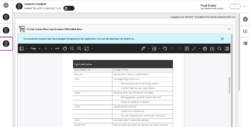
The layout is similar for Tests with the key difference being the left panel can be used to select Grade by Question, although this is not available for anonymous Tests.
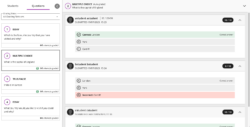
Tour of the new grading interface
The interface is similar for both Blackboard Assignment and Test tools. You access the student's submissions in the same way as before the update i.e. by navigating to the assessment in Gradebook and clicking on the student's name.
When the assessment opens, you will see a panel on the left which will default to the grade by student view.
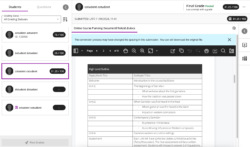
You can use the grading status filter to define which students display in this left panel e.g. just those which need grading. You can also change the order of the papers by clicking the icon with the down pointing arrow next to the grading status filter. Then you can click on the student's name/anonymous ID as required to grade their paper. During grading, you can close this panel via the left pointing arrow at the top.
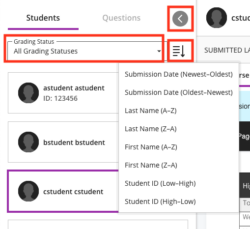
For Tests, you may wish to grade by question. To do this, switch to the Questions view in the left panel. You should now see a list of all the questions in the left panel with the current marking status. Again, you can use the Grading Status filter to just show those which need grading. Click on a question to view all responses and mark as required.
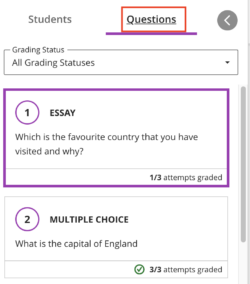
The main part of the webpage will display the student submission(s). Where there is more than one attempt, you can switch between the submissions using the drop down menu above the student submission. By default you will see the most recent submission.
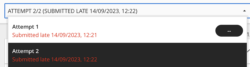
Where there is more than one file for the attempt, you can navigate between them via the tabbed interface.
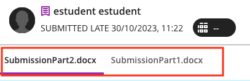
If the submission is an Assignment and a supported file type, you will see the submission inline and can use the Annotate tool to add comments/annotations directly to the submission. See our guide on Annotate for more information on these tools.
For Tests and Assignments you can continue to use feedback options previously available. To access these, open the feedback panel on the right via the arrow (or by clicking the overall feedback icon). The content editor now contains a recording tool if you wish to add an audio/video comment, accessed via the + icon. See our guide on the recording tool for more information on this. If your Assessment uses a rubric, this can also be accessed via the right panel.
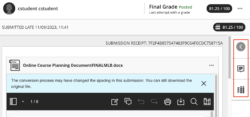
If using a rubric to mark, grade fields will automatically populate. If you do not use a rubric, enter your grade above the student paper next to the field containing the submission date/time:
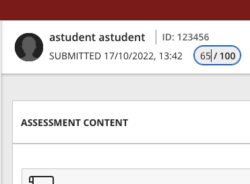
The Final Grade field will then auto-populate. Don't type the grade directly into the Final Grade field as this is technically an 'override' and isn't the recommended workflow.
Annotate and the Recording tool
![]() Alongside the new grading interface we have enabled Anthology's inline marking tool, called Annotate, to offer more marking options for staff using Blackboard Assignment. Staff may also want to utilise the recently released Recording tool which can be used to create an audio and video, or audio-only recording, directly in Minerva.
Alongside the new grading interface we have enabled Anthology's inline marking tool, called Annotate, to offer more marking options for staff using Blackboard Assignment. Staff may also want to utilise the recently released Recording tool which can be used to create an audio and video, or audio-only recording, directly in Minerva.
Read our guide on the Recording tool and our guide on Annotate for information on these tools.
