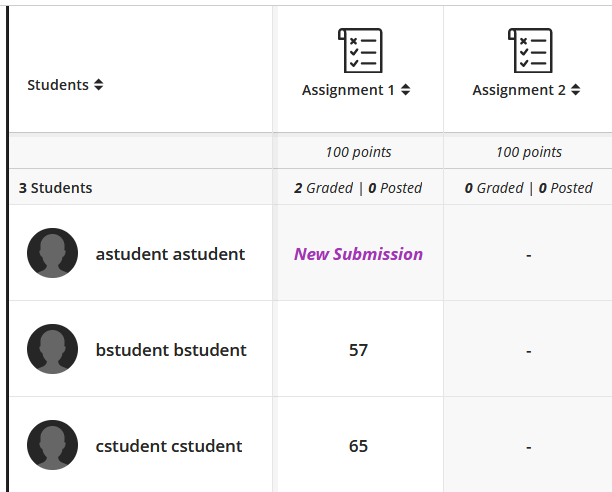How to access the Gradebook - Staff Guide
Gradebook is the place where you can manage assessments and student grades/feedback. Assessments created in Minerva will automatically create an item in the Gradebook for the return of grades and feedback.
For staff familiar with the Grade Centre there are several differences which are covered in this guide. You can also review Original Grade Centre vs Ultra Gradebook -what are the differences.
How to access the Gradebook
There are two ways for you to access the Gradebook:
1. From within a module - for module level information
This is the recommended route if you are enrolled on lots of modules/organisations. Click Gradebook from the Navigation bar in your module (just below the module name).
This will show a comprehensive view of the grading information for the module you are currently in and is populated with the students who are enrolled on your module.

2. From the Global Navigation menu - to see grading information across modules
See grading information across all your modules. From the black Global Navigation menu that is shown when you log in to Minerva, click Grades, this will take you to the Grades page.
The Grades page offers a quick way to access grading across all modules - this is your view of items which need attention in the module/organisation’s Gradebook. Key activity such as recent submissions are highlighted here. You can also make grades available to students quickly if needed.

All of your modules display by default, use the navigation arrows so you can view them grouped by year.

Click the title of your module to open the module level Gradebook view, which provides a more comprehensive view of the grading information.
Understanding the different Gradebook views you can use
Gradebook has multiple views giving more flexibility. The default view is list view which gives you the option to view by Gradable Items (assessment item) or Student. List view is useful if you need to see what needs grading or if you want to see when a student last accessed the Minerva module.
Switch to the grid view for something that looks more like the Grade Centre in Original Course View (used for modules 2021/22 and earlier).
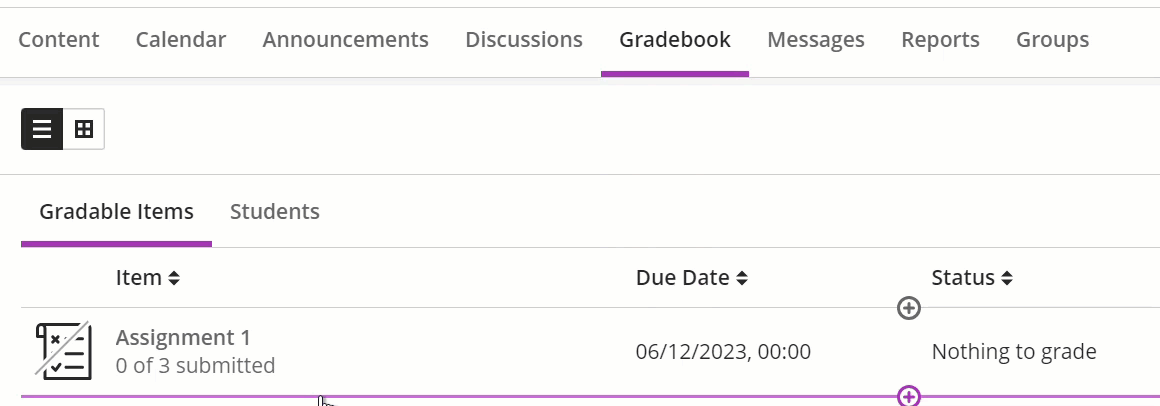
List View
Gradable Items tab
The Gradebook will open in the default list view with the all Gradable Items tab displayed. Due dates and grading status are displayed alongside each assessment item e.g. it will be flagged whether there are submissions waiting to be graded.
This is most useful for graded Minerva Discussions, Minerva Journals and Blackboard Tests and Assignments. For these tools, you can click on each Gradable Items title to see who has submitted, what needs to be graded, and enter feedback.
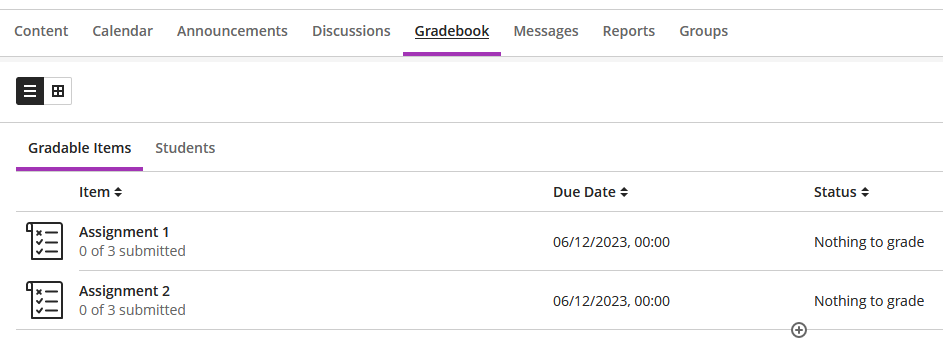
For the integrated tools Turnitin/Gradescope/PebblePad, you should see a link here for the assessment which will open up the integrated tool for marking. For some other integrated tools e.g. Top Hat, you will need to go directly to the tool to review and grade e.g. click on the submission area created for students to check submissions and grade. This is because some assessments will not show in the Gradebook if they are waiting to be graded, they will only show once graded.
Students tab
Clicking the Student tab will present you with a list of students on the module. If you have set up an Overall Grade in Gradebook, you'll be able to see this for each student; SES recommend that this is not shown to students, and should only be used for your own calculation purposes.
You can also see the last date the student accessed the module on the Student tab. You can also message a student and set up an accommodation.
Grid view
You can switch to grid view which is similar to the layout in Original modules (used for 21/22 modules and earlier). Here you will see a list of students and each gradable item. You have the option to filter and search the Gradebook. You can also download/upload grades from this view.