Embed YouTube Video in Minerva - Staff Guide
You can the Insert YouTube Video option to browse and add video content directly in the editor within a Document.
This guide does not explain how to add or embed videos from Mediasite, see Add Mediasite Video for guidance. If you are looking for information on module Lecture Capture recordings and how they can be accessed in a module, see Lecture Capture in Minerva.
Embed YouTube Video
You will need to start by either creating a new Document or using an existing Document from within your Module Content area e.g., the Week 1 Learning Resources Learning Module. If you've not created a Document before, see Create a Document, for step-by-step guidance, the basic steps have been outlined below.
-
- To create a new Document, select the + icon and choose Create from the Module Content area in your module. This will open the Create Item menu panel.
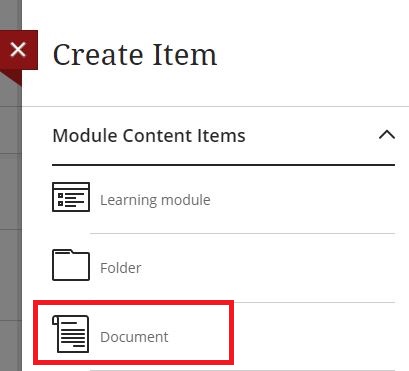
- Select Document from the Module Content Items shown.
- The New Document/editing space will be displayed on screen. Begin by changing the name of your Document by replacing the default name, you can do this by clicking the New Document text to edit it.
- You will see prompts below the Document name which guide you to use the space to build your document. Select Add Content.
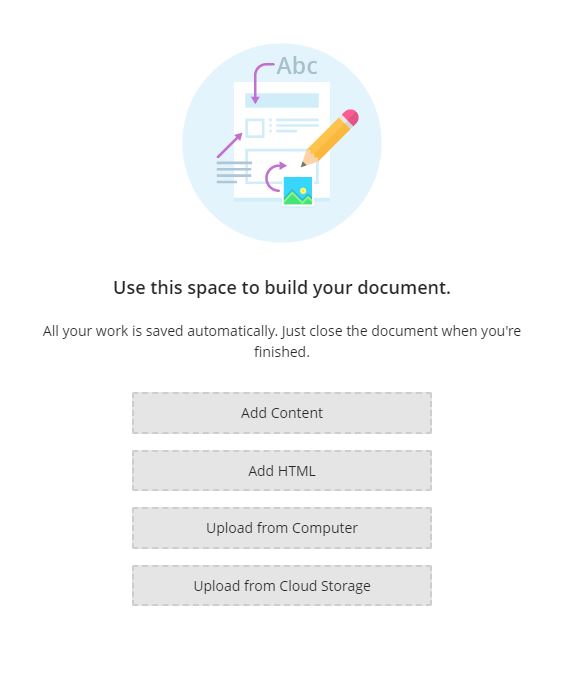
- In the editor select the + icon located on the far right and choose YouTube video from the drop-down list. The search YouTube pop-up will appear.
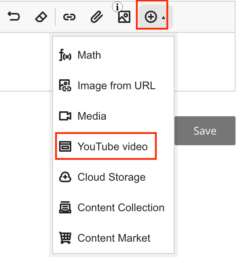
- Enter your search terms and click Search.
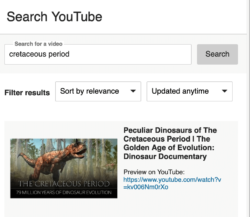
- Locate the relevant video and select the title.
- In the Edit Content Settings page, you can change the default Alternative Text if required.
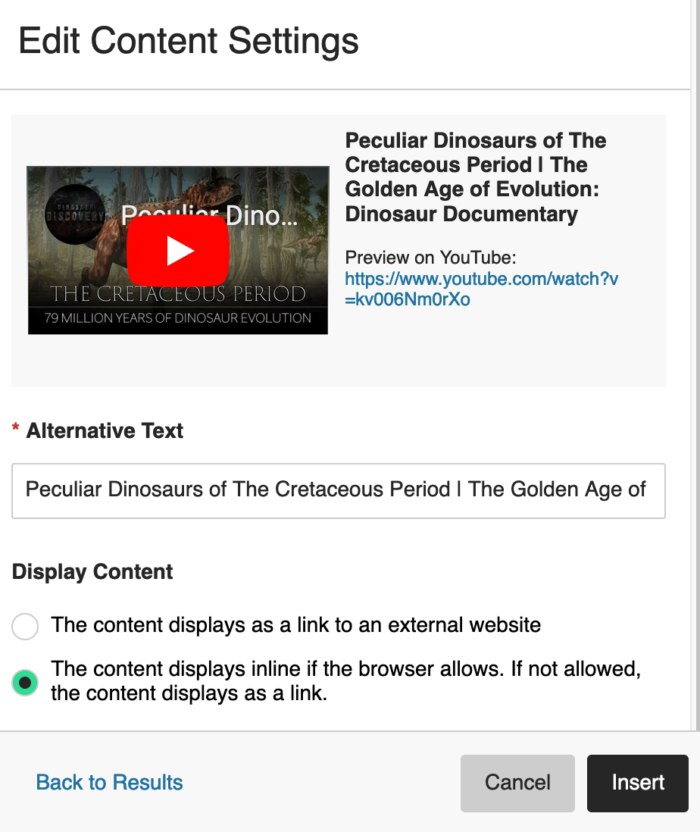
- Select your preferred Display Content setting. You can leave the Display Content option as the default setting which will display the video inline. Or you can choose to display the video as a link.
- Click Insert, your video should now be embedded in the Document.
- Click Save to finish.

- To create a new Document, select the + icon and choose Create from the Module Content area in your module. This will open the Create Item menu panel.
See the Insert YouTube video guide on Anthology's website for further guidance.
Related Guides
- See Create a Document for more detailed guidance on creating Documents
- Edit a Document
- Resizing embedded content from Microsoft Sway/Forms
- Add video from Mediasite
- Module Lecture Capture in Minerva
