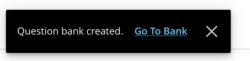Using the AI Design Assistant in Minerva - Staff Guide
Anthology, the vendor of Blackboard Learn (Minerva), have incorporated AI tools within Minerva as part of their 'AI design assistant'. Anthology’s approach is to empower staff to use AI to 'promote authentic assessment, engaging learning experiences, and academic integrity, while also providing efficiency for educators and improved outcomes for students as a result'.
Anthology have published their Trustworthy AI Approach, with the key principles being:
- Fairness: Minimizing harmful bias in AI systems.
- Reliability: Taking measures to ensure the output of AI systems is valid and reliable.
- Humans in Control: Ensuring humans ultimately make decisions that have legal or otherwise significant impact.
- Transparency and Explainability: Explaining to users when AI systems are used, how the AI systems work, and help users interpret and appropriately use the output of the AI systems.
- Privacy, Security and Safety: AI systems should be secure, safe, and privacy friendly.
- Value alignment: AI systems should be aligned to human values, in particular those of our clients and users.
- Accountability: Ensuring there is clear accountability regarding the trustworthy use of AI systems within Anthology as well as between Anthology, its clients, and its providers of AI systems.
At Leeds, the Digital Education Systems team (in DES) has worked with colleagues across the University (Digital Education Academic Leads in Faculties (DEALs), Learning Technologists and academics with a strategic assessment role) to test these tools and ensure they are affective before enabling them.
Tools with AI options
- Learning Module Creation (containers only) - Generate module structure based on an objective, concept, or theme. The Design Assistant can generate one or more Learning Module containers and can include a title, image and description.
- Test questions - For formative assessments.
- Question bank for tests – Generate formative question banks that can be reused in multiple assessments based on the text within a Minerva Document.
How the AI Design Assistant works
The AI Design Assistant uses Microsoft Azure OpenAI to generate ideas for structuring your learning resources. When you launch the AI Design Assistant, the AI will start to generate content straight away. You can, however, use the fields in the interface to improve the focus and adjust the number of results.
- Data automatically used by the AI - For Learning Modules and test questions, the AI automatically uses the module name; question bank generation uses text within Minerva Documents.
- Description - Add specific text here to narrow the focus.
- Select module items (context picker) - When generating Test questions, you can browse your module for content to help define questions. Note that if you select a Document, this will not include files uploaded to the Document at this time (it is likely to change in Spring 2024). 'Select module items' will come to other AI Design Assistant tools in the future.
- Complexity - The default setting is University degree level, but you should experiment if results are not satisfactory by moving the pointer up and down the scale. Our vendor advises that the bottom of the scale is approximately secondary school level with Masters level at the top of the scale.
- Number of results - You can generate up to 20 Learning Modules, and up to 10 test or question bank questions. You can then choose which should be added to your module.
Where you can select the addition of images, these are from the Unsplash library of images. They are copyright free. If you like a generated Learning Module but don't like the image, it is always possible to remove/change the image after adding it to your module.
Getting started with the AI Design Assistant
Detailed guidance on how to use the AI Design Assistant to auto-generate Learning Modules, test questions and question banks can be found below.
Learning Modules
Learning Modules are containers (like folders) that are typically used for presenting learning resources to students.
To create AI-generated Learning Modules select the + icon and choose Auto-Generate Modules from the Module Content area in your module. This will open the Auto-Generate Modules panel.

By default, the AI Design Assistant will generate four suggested Learning Module containers based on the title of your module.
Customise Learning Modules
If you aren't satisfied with the default suggestions you can customise the results:
- Description - Enter specific text (limited to 2000 characters) in the description box.
- Title prefix - Select a title prefix: Unit or Week are recommended to fit the Minerva template.
- Include images - Choose whether to include images (these appear in the Learning Module container and can be removed/changed later if required).
- Complexity can be left at default (University degree level) but experiment if results are not satisfactory.
- Number of Learning Modules - Move the slider for more/less than the default 4.
Once you've finalised your preferences select Generate.
Select the Learning Module(s) you wish to add via the check box(es) and then click Add to Course. The text can then be edited/Learning Modules moved to fit the module template.
Once finished click Generate to see new results.
Test Questions
If you are new to tests read the Create a Test section of the Getting Started with Blackboard Tests guide. In the test creation panel, select Auto-generate question from the menu.

Customise Questions
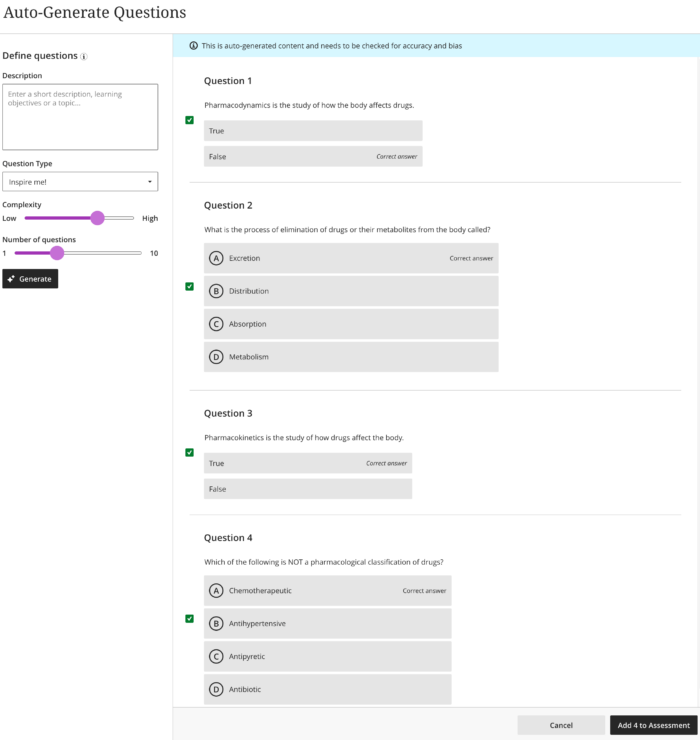
Questions will be generated automatically using the title of your module. By default, a variety of question types will be generated using the Inspire me! option, but this can be changed. If you aren't satisfied with the default suggestions you can customise the results:
- Description - Enter specific text (limited to 2000 characters) in the description box.
- Select module items (context picker) - Browse your module for items to help define questions e.g. you could base questions on a file uploaded to your module. Note that if you select a Document, this will not include files uploaded to the Document at this time (it is likely to change in Spring 2024). This functionality will come to other AI Design Assistant tools in the future.
- Question Type* - The Inspire me! option is the default which suggests a variety of question types, or you can choose from the following options:
- Essay
- Fill in the blank
- Matching
- Multiple choice
- True/False
- Complexity can be left at default (University degree level) but experiment if results are not satisfactory.
- Number of questions - Move the slider for more/less than the default 4.
*It is not possible to specify question settings, e.g. the number of distractors for matching or multiple-choice questions.
Once you've finalised your preferences select Generate.
If you are satisfied with the results, select the questions(s) you wish to add via the check box(es) and then click Add to Assessment. Review each question for accuracy. You can also edit questions to better fit your assessment requirements. If you would like to add more than 10 questions you can repeat the process.
Question Banks in Minerva Documents
Minerva Documents blend text and media components, enriching content presentation. For further information read the Create a Minerva Document guide.
Question Banks are sets of questions you can use across multiple assessments. The AI Design Assistant can build question banks, based on text in a Minerva Document, to gauge your students’ comprehension of the Document’s topic.
If your Document includes text, you will see the Generate question bank link. Wait until you have finished building the Document, then click Generate question bank to get started.

Customise Questions
 Questions will be generated automatically using any text inserted into the Document using the content editor. By default, a variety of question types will be generated using the Inspire me! option but this can be changed. If you aren't satisfied with the default suggestions you can customise the results:
Questions will be generated automatically using any text inserted into the Document using the content editor. By default, a variety of question types will be generated using the Inspire me! option but this can be changed. If you aren't satisfied with the default suggestions you can customise the results:
- Question Type* - The Inspire me! option is the default which suggests a variety of question types, or you can choose from the following options:
- Essay
- Fill in the blank
- Matching
- Multiple choice
- True/False
- Complexity can be left at default (University degree level) but experiment if results are not satisfactory
- Number of questions - Move the slider for more/less than the default 4
*It is not possible to specify question settings, e.g. the number of distractors for matching or multiple-choice questions.
If you are satisfied with the results click select the questions(s) you wish to add via the check box(es) and then click Add to Question Bank.
You will see a notification confirming the question bank has been created. Click Go To Bank to review each question for accuracy. You can also edit questions to better fit your assessment requirements. If you would like to add more than 10 questions you can repeat the process.
Once generated you can add the banks to a test - they aren't added automatically. If you are new to tests read the Create a Test section of the Getting Started with Blackboard Tests guide.
Renaming Question Banks
If you create more than one Question Bank from the same document you will see multiple banks with an identical name (if you create the bank on a different day the date will change). To avoid confusion you may want to rename them.
To rename a Question Bank:
- Click on the Manage banks option in the Details & Actions menu;
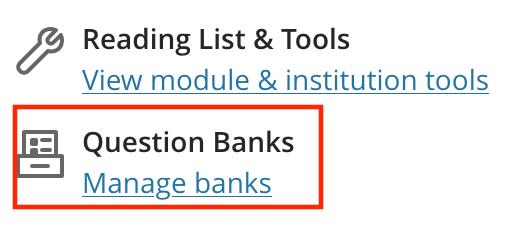
- Locate the relevant banks, then click the bank name - the bank will load;
- Change the name by clicking the text or pencil icon;
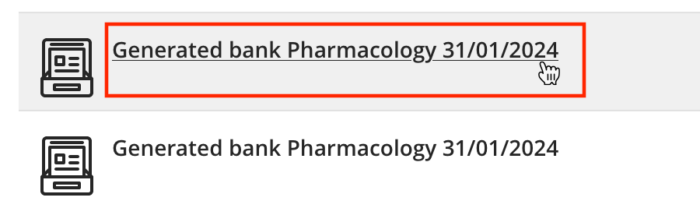
- Enter a new name;

- Once finished, close the bank.
For further information on creating and editing question banks read the Advanced Question Creation guide.