Getting started with Blackboard Tests - Staff Guide
Blackboard Tests can be used for both formative and summative testing. Student attempts are accessed via the Gradebook or by returning to the Test. Many question types are automatically graded but you can also create questions which require manual grading. Students see their results and feedback via their view of the Gradebook.
Blackboard Assignment and Test
If you used Tests in Original (used for 21/22 modules and earlier), read our Original/Ultra Course View Blackboard Test Comparison guide to understand the differences. If you have a Test in an Original module and want to copy it into an Ultra Course View module, read our guide on the copying process for Tests.
Create a Test
Navigate to where you wish to add the test to your module. For formative tests, you may wish to put it alongside related learning materials. For summative tests, place within Submit My Work within the Assessment and Feedback folder.
Read - Create a Test
Hover your mouse where you wish to add the test until the + icon appears. Click this and select Create.
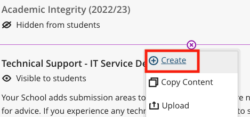
A menu will open, select Test in the Assessment section.
The test will be given a default name with the current date - click on the name to update it to something meaningful for your students. We recommend you include the due date in the name to highlight this to students.
By default the test is hidden from students, when you have finished building your test, you can change this by clicking on the text and changing the option from the drop down menu.
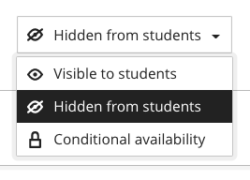
Add questions using the + icon in the section labelled 'Use this space to build your test'. Select the question type you require. Once you have created questions, you can duplicate them which may help speed up the creation process. To do this, select the three dot icon next to the question and Duplicate.
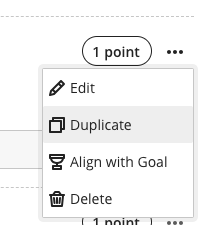
If you prefer, questions can be uploaded via file (multiple choice/answer, true/false, essay, fill in the (multiple) blank, numeric response, matching are supported). Read the information on how to upload questions via file on Blackboard's website for detailed steps.
Via the + icon you can also add instructions using the Add text or Add file options. You can also add page breaks which allow for the easy creation of sections within the Test; helping to order test questions and control what students see at one time. Where you use page breaks and randomisation in the presentation settings, the questions randomise within their assigned page.
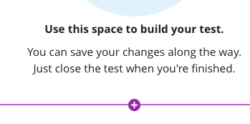
Watch - Create a Test
Question Types
These are the question types currently available:
- Auto-generate questions (uses artificial intelligence to suggest questions, read our guide on the AI Design Assistant for more information)
- Calculated Formula
- Calculated Numeric
- Essay (recommended for free short text answers, Turnitin is generally recommended for submission of essays by file due to its similarity report).
- Fill in the Blank and Fill in Multiple Blanks
- Hot Spot
- Matching
- Multiple Answer
- Multiple Choice
- True/False
Apart from the Essay question, automated feedback can be provided for correct and incorrect answers. Negative marking options are available for Multiple Answer and Matching questions, partial credit is available for Multiple Answer, Fill in the Blanks and Matching questions.
Scoring Options - Partial Credit and Subtract points for incorrect answers
For Matching and Multiple Choice/Answer questions, if 'Allow partial and negative credit' is selected, the positive/negative percentage value for each answer can be entered as required. There is also an option to allow a negative overall score for the question.
For Fill in the Blank questions, scores for all answers will be weighted evenly. Partial credit can be selected. There is no negative marking option i.e. students will not lose marks for selecting an incorrect answer.
Anthology (who supply Minerva) are working to improve the partial credit options available for fill in the blank questions. We are also expecting Hot Spot questions to support partial credit in the future.
Read - Question Types
See Question Types on Blackboard's website for step-by-step written guidance on how to create each of the questions types.
Question Pools and Question Banks
Question Pools can be used to present students with a different version of the test. Questions Banks are a collection of questions you can use in one or more Tests. For example, you can use a Question Pool to display 10 questions from a Question Bank of 50 questions.
See our guide on Advanced Question Creation for more information on Question Pools and Question Banks
Print Test
There is an option to print a PDF version of the Test if required (although this is not available for Question Pools). This may be useful if you need to provide a student with a hard copy of the Test. You can also print a copy with answer key, useful if you need to grade printed tests.
To do this, open the Test and then select the Print Test option:
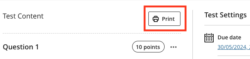
Then choose if you need a copy with answers.
Edit the Test
Individual questions can be edited by clicking the three dots icon ... displayed to the right of the question header.
![]()
If you need to change the score of a question following student attempts, the score will be re-calculated.
After students have opened an assessment, you can:
- Edit the text of most questions and answers
- Adjust points or scoring options
- Automatically update all grades
Any updates will affect existing attempts, attempts in progress and subsequent attempts. If students are in the assessment when you make the change, they will not see these until they refresh the page or submit the assessment and open it again.
After the students open the assessment, you can’t:
- Add new questions and answers
- Delete a question
- Delete answers in Matching and Multiple Choice questions
- Change the number of blanks in a Fill in the Blanks question
- Move the content, such as switch the order of questions, answers, or additional content
- Add or remove questions from a question pool or delete a pool from an assessment
The Editing tests and questions guide on Blackboard's website provides in-depth guidance on how to edit a test and covers what can and can’t be edited once there are attempts in progress.

