Using the Minerva module template and top tips for building modules - Staff Guide
This guide provides tips on building and organising your modules, along with further information on how the module template can be followed to provide students with a consistent look and feel across all of their modules which we know from feedback, students really value.
If you are new to Minerva or Ultra Course View (launched Autumn 2022), we strongly recommend you review the Getting Started with Minerva Modules guide.
In this guide:
- Structuring your module
- Belonging and its importance at Leeds
- How to use the placeholders
- Copying materials
- Copying materials from another module
- Copying structure within a module
- Copying materials from an Original module (used in 21/22 and earlier)
- Top tips
Structuring your module
A default institutional template has been added to all new 2023/24 modules. This template has been designed to assist staff when structuring modules and to provide a consistent method of navigation to students across the institution.
It is recommended that you use the pre-built structure where possible, adding to it where needed. A similar structure was used during the 2022/23 academic year and received excellent feedback from students.
It is important to think about how you want to structure your module before adding content. When you build content, you can only create 2 levels of structure e.g.
- Module Content >
- Learning Module/Folder [1] >
- Folder [2] then any content added to Folder [2].
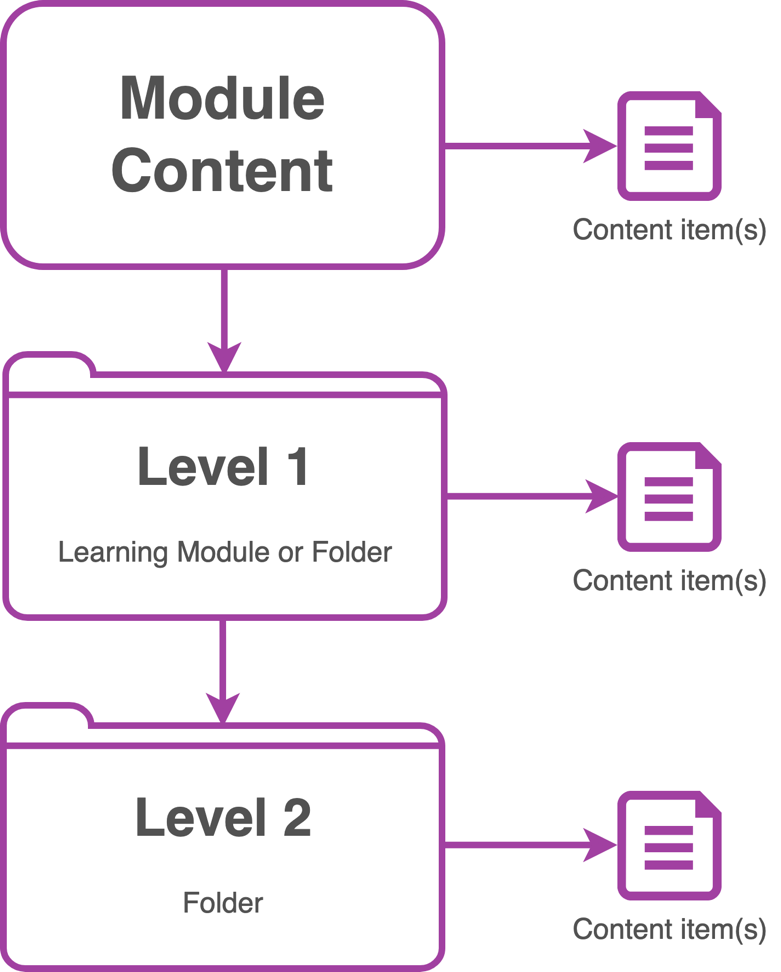
Diagram highlighting 2 levels of structure.
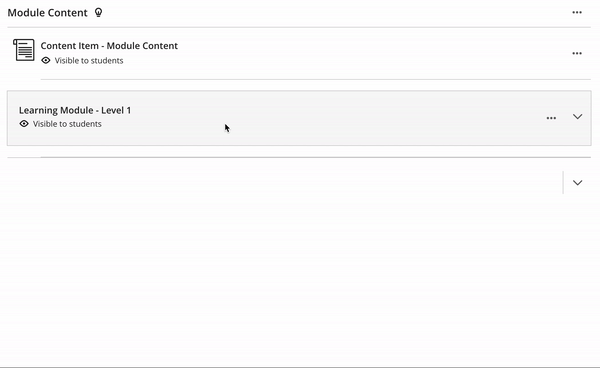
Belonging and its importance at Leeds
We are on a journey to understanding Belonging and its importance at Leeds; there's a lot we know already. Here are a few things to consider when preparing a module in Minerva Ultra:
- Do students co-create reading lists and suggest items they’ve read, perhaps on social media?
- Does your programme or module include some student-led assessment design or choice?
- Where modules involve discussion groups, are students assigned to multiple groups to encourage peer-to-peer connections?
- Does module content represent a range of diverse cultures, heritages, and approaches to knowledge?
Learn more about Belonging at Leeds on OD&PL's website.
How to use the placeholders
A number of folders/learning modules have been added to your module, let's take a look at each one.
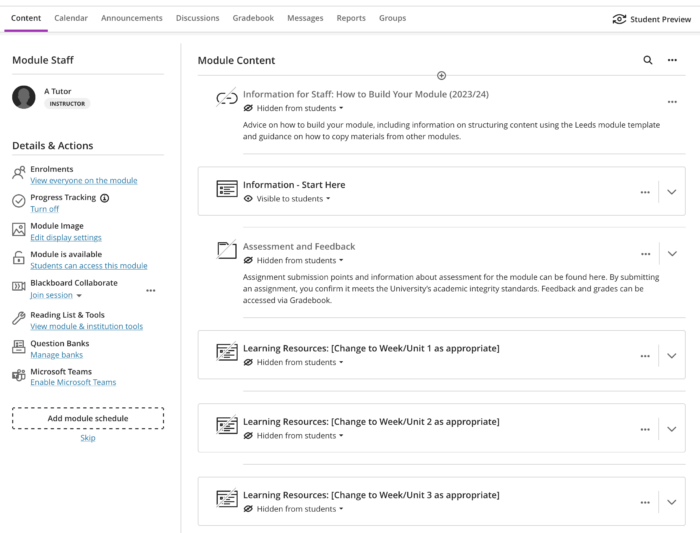
Information – Start Here
Ensure that you provide students with all the information and links they need to start your module confidently and successfully. The Information – start here learning module contains document placeholders for key information that will be useful to your students. Click on Information – start here to view all the suggested content items. See edit a Minerva document for full step by step guidance on how to amend the placeholders.
Click on an item to open it and add content. Use the three dots icon … to edit placeholder content or use the + icon to add content.
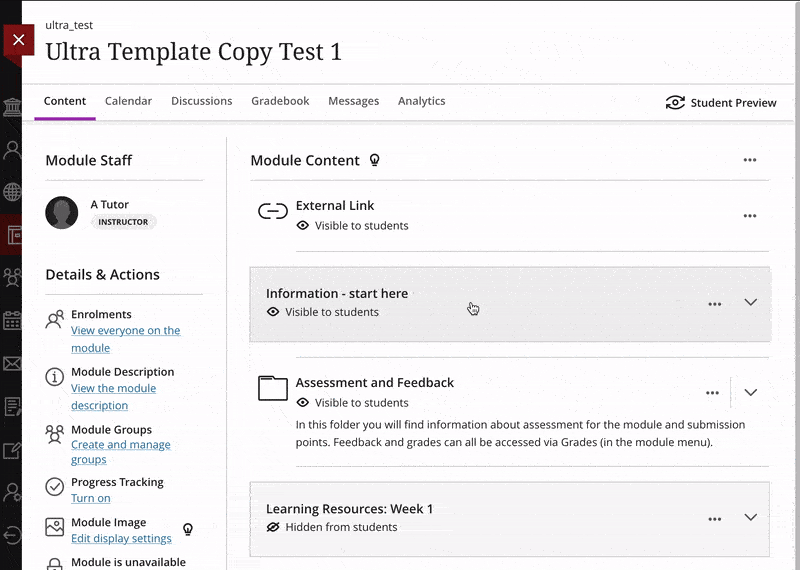
If you need to edit the description of a document placeholder e.g. Module Teaching Staff, click on the item to open it, then click on the cog icon to view settings. Here you can change the Description text. Click Save to update it.
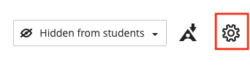
For the majority of modules, teaching staff will be expected to populate the 'Information - Start Here' section. However, this may differ in some Schools. If you are unsure, contact your local SES staff to find out your School's procedures.
The placeholders in Information – start here should be used to add information which in previous years would have been contained in a module handbook, with additional items added as necessary.
You may wish to provide additional information in this section e.g. a welcome video from key teaching staff.
You'll find guidance on creating a module accessibility statement on the Digital Accessibility website.
Assessment & Feedback
Add all assessment related materials and submission areas to this folder.
Use the Assessment Information document to add:
- Links to the School's code of practice on assessment
- Faculty/School support available
- Feedback mechanisms
- Grading criteria/rubrics
Create submission points (e.g. Turnitin assignments) in the Submit My Work folder.
For large modules with many assessments, conditional availability can be used to restrict visibility and access by date/time or group, making it easier for students to locate the relevant inbox. Alternatively, you can create further structure by creating additional Submit My Work folders by copying the existing Submit My Work folder. Then rename the Submit My Work folders for different topics as required. Copy the entire Submit My Work folder so essential information about academic integrity and support available is included.
Learning Resources: [Change to Week/Unit # as appropriate]
As part of the template, three weekly/unit Learning Modules have been added for you to start to develop your key learning resources e.g. lecture slides.
Add as many weekly/unit Learning Module as you require, keeping to a consistent naming convention. The naming convention can be changed to fit with the structure of your module(s). See Learning Modules for further guidance.
- To edit the name, click the three dots icon (…) to the right of it.
- Select the pencil icon next to the name, edit the text and press enter on your keyboard to confirm the name change.
- You can also add a description to help your students find resources more quickly. This is limited to 250 characters.
- Choose whether to enable Forced sequence so students must access the content in order.
- Once you’ve finished, select Save.
There are two types of containers for content:
Learning Modules have been used in the template as they enable students to easily navigate from one item to another, with a reduction in the number of clicks required. Learning Modules also have the option to force students’ access to content in a sequential manner. However, if you prefer, delete the Learning Modules and replace them with Folders.
Reading List
Use this item to create/amend your reading list. Students will also access your reading list here.
Mediasite (Lecture Capture)
Automated lecture captures and other Mediasite recordings made available to your module will be available here automatically. You can also add links to individual recordings anywhere in the module e.g. within each week/unit Learning Module. See Module Lecture Capture in Minerva for more guidance.
Study Skills
Resources curated by the Library are provided here. You can also add your own content as relevant.
Online teaching sessions
If you are delivering online teaching sessions via Zoom, we recommend adding a link to sessions here for your students’ convenience. If you are using Blackboard Collaborate, a link is automatically provided in the Details & Actions menu. A Microsoft Class Team can be created from the Details & Actions menu if desired.
Copying materials
Copying materials from another module
For technical reasons, and to ensure that module areas are uncluttered, content will not be automatically copied from the previous instance of a module. You can use copy functionality to copy individual items or folders from previous modules. To understand what does and doesn't copy successfully, read our copy from Ultra Course View module guide
Copying structure within modules
If you have a set structure which you wish to use for all your Learning Resources, you can build out the structure and then copy that. To do this, use the same copy functionality as you would to copy materials from another module (detailed in our copy from Ultra Course View module guide). You will need to search for the module you are in to copy structure within it.
Copying materials from an Original module (21/22 and earlier)
Due to structural differences between the old and new module designs, content does not always copy well.
Feedback from other UK universities, and the Leeds Ultra Course View pilot which took place during the 2021/22 academic year, has told us that most people find building a module from scratch is quicker than trying to copy a previous Original module in its entirety, and then updating material. This also gives you the opportunity to refresh and rebuild teaching areas, adding digitally accessible materials.
However, if you have individual files or other content (such as tests) that you want to reuse from a previous module, you may be able to copy these across.
Further information and detailed steps are available in the copy from Original modules guide.
Top tips
Here are our top tips on building your module.
1. Drag and drop to upload files
You can quickly add files, or folders of files, to module content/folders/learning modules via drag and drop.
To do this you will need to locate the file(s)/folder (s)* you want to upload, use your mouse to select the file(s) you want to upload, then drag them into the relevant area within the module. Use the Ctrl key (CMD key if using a Mac) to select more than one file.
*When using drag and drop to upload folders of files, this will create a folder in the module containing your files. It is important to note that this can't exceed 2 levels of structure. If you attempt to add a deeper structure, any folders that exceed the limit of 2 levels will be discarded. For example, if you tried to add a folder with a subfolder to an existing learning module the subfolder would not be added and you would see a notice informing you that 'Some folders were discarded due to the maximum number of subfolders being reached' at the top of the page.
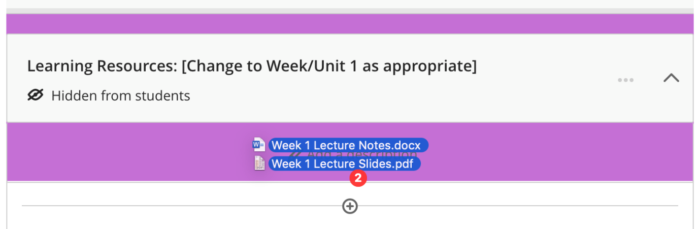
Files can also be added directly from your University of Leeds OneDrive account by selecting the + icon in the relevant area, then clicking Cloud Storage > OneDrive then Connect. You can then add one or more files from your Cloud Storage. You may need to hover beneath content items to make the + icon appear.
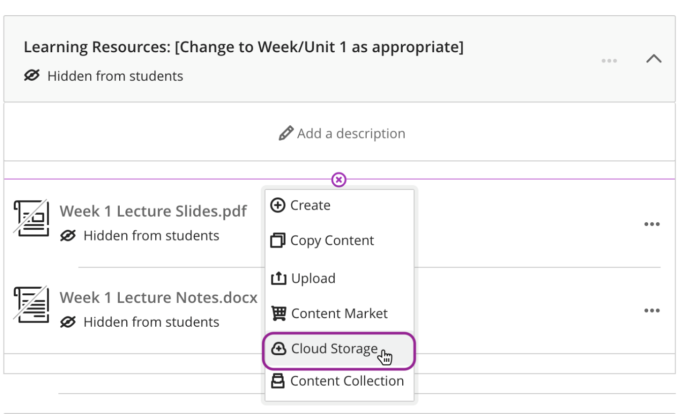
2. Make content available to students
All content is automatically created as unavailable to students. To make it available to your students, you can either:
1. Change the availability as you build it. To change the availability as you build content, click on Hidden from students and change to Visible to students. Don't forget, students won’t be able to see content until your module is made available.
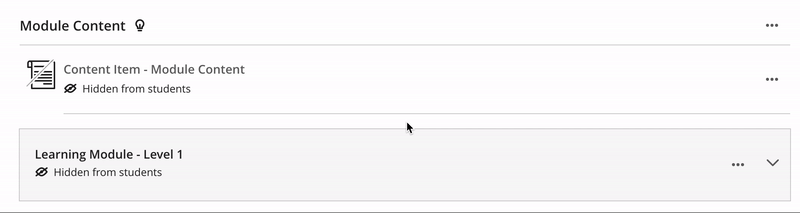
2. Use the Batch Edit function to change the visibility to students of multiple content items, Learning Modules or folders in fewer clicks (particularly useful if you choose to copy multiple items of content from another module.)

3. Personalise your module
Add a profile picture
Add a profile picture which will display in discussions, journals, messages, the module staff list, and the list of module enrolments page. This adds a personal touch and makes it easier for students to identify you. Profile pictures can also make the module more visually engaging, and in areas like discussions help to build a sense of community. You only need to do this once and your picture will appear in all of your Minerva modules.
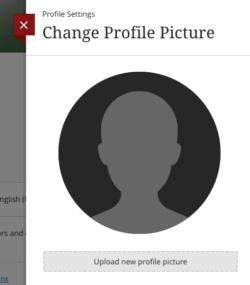
Add a module image
Module images display at the top of the Module Content page. The image will also display as a module card thumbnail on the Modules page.
- Images must be at least 1200 x 240 pixels.
- Don’t put text in the image as it needs to be suitable for different types of devices e.g. mobile phone.
See, create a module card thumbnail and banner image for your module for step-by-step guidance.
Create a welcome video or announcement
Consider adding a welcome video or announcement. A welcome message can humanise the online experience and can help you build a rapport with students.
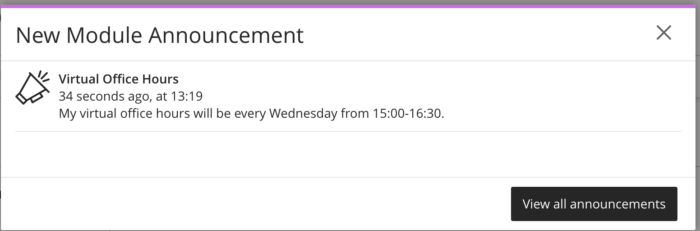
You can record yourself using Mediasite Mosaic and add it to the module by sharing the link as part of module content, or embed the video in a Document, see create a Document for more information.
The Recording and Sharing video using Mediasite guide on the Digital Practice site and Best practice advice on how to produce an introduction video on Blackboard's site, provide additional guidance.
Announcements can be created by going to the Details & Actions area and selecting Announcements, see the Creating announcements guide on Blackboard's help website. If you are creating a welcome video you can also share the link in an announcement (it isn’t possible to embed videos from Mediasite in announcements.)
4. Create accessible content/files
There are thousands of people in the University of Leeds community with a disability. As you add content to your module, review the Blackboard Ally indicators for tips on how to improve your files to ensure staff and students have the best experience possible. Microsoft's accessibility checker can also be used to review files as you create them.
When adding content to Minerva modules, make sure the name of the content will make sense to your students. Minerva modules have a content search - if content is named well, it will help students find it. For most content types you can also add a description to help students.
5. Communicating with students via Minerva modules
There are two key tools which can used to communication with students on your module:
- Announcements
- Messages
Announcements are seen by everyone on the module (staff and students). Staff can post announcements to the Minerva module which appear as a pop-up when students enter the module. Announcements can be scheduled for a future date. Announcements which are posted immediately, can also be emailed to module members.
Messages is a Minerva tool for sending communications to module members; only staff can send Messages and students cannot reply. Messages can be sent to all module members, all instructors, all students, groups or individuals as required. Messages can be accessed in Minerva, staff also have the option to email a copy of a message to module members.
Find out more by reading our webpages on Minerva module communication tools.
6. Track progress reports
Progress Tracking is enabled in all modules by default. This provides students with an at-a-glance guide of both the content they have reviewed and that which they have yet to engage with. In addition, it provides staff with reports on engagement with their content.
Find out more by reviewing our guide on Progress Tracking.
7. Disable the Blackboard Collaborate module room if you're not using Collaborate
If you don’t intend to use Blackboard Collaborate for live sessions, disable the Collaborate module room. This will help avoid confusion for students who may be asked to use it for one module and not another.
To disable the module room:
- Click the three dots icon … to the right of Blackboard Collaborate (under the Details & Actions menu)
- Select Disable module room.
You can re-enable the room at any time by following the same steps then clicking enable module room.
8. Preview content as a student
Before making your module available to students, you can use the Student Preview function to see how it would look to a student.
Click the Student Preview link from the top right of the Navigation bar.
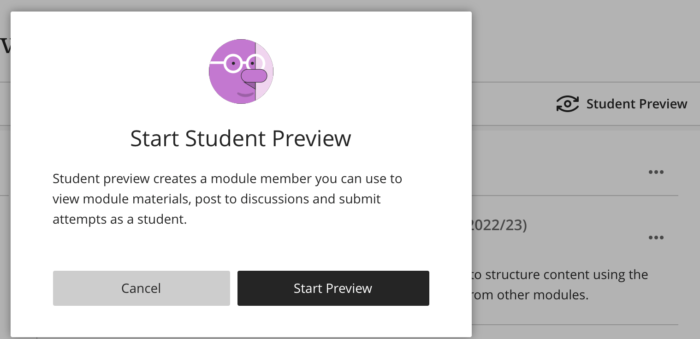
9. Make your module available
All modules are created as unavailable to students by default. Once you’re happy the module is ready for students to access, you can make it available by going to the Details & Actions area > Module is unavailable and changing Students can't access this module, to Students can access this module.
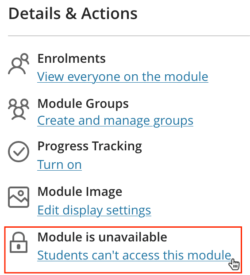
10. Tidy up by deleting or hiding content
You should only delete content if it is something you no longer want to retain. An alternative is to hide the content from students.
Deleting content
In the row for the content you want to delete, select the three dots icon ... located to the right and select Delete.
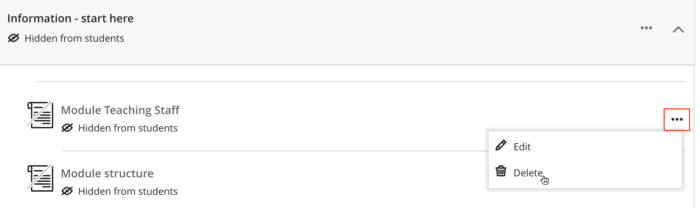
Hiding content
An alternative is to hide the content from students.
- Select Visible to students or Conditional availability which will be shown below the name of your content/item/Learning Module or folder.
- This will open a drop down menu where you can then select Hidden from students from the dropdown menu.
