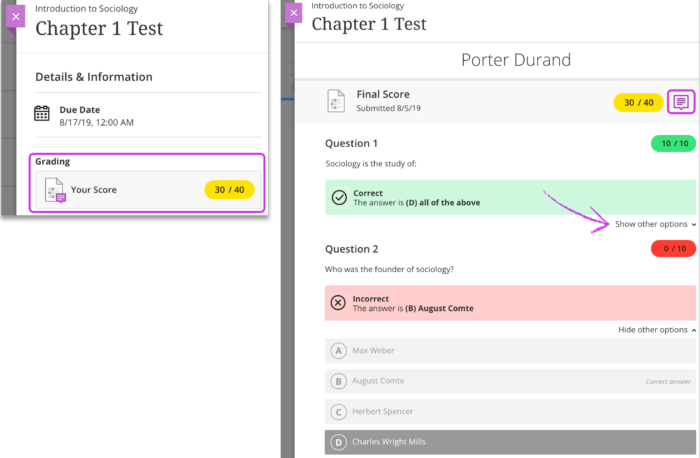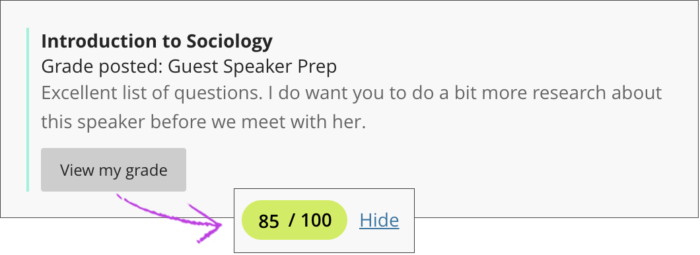Check my grades in Minerva - Student Guide
Your tutor has to post grades for you to be able to see them. Once posted, you'll be able to find your grades in a number of ways:
- in the Gradebook for the module
- on your Grades page
- in your Activity Stream
Grades shown in Minerva are not necessarily an indication of your final grades for the module.
In this guide
- Using the Gradebook to check your grades
- View grades across all your modules
- Grade alerts in your Activity Stream
- How to view the grading Rubric (applies to Blackboard Assignments/Tests/Journals/Discussions)
- Viewing grades for work where you submitted multiple attempts (applies to Blackboard Assignments/Tests/Journals/Discussions)
- Looking at the work you submitted alongside your grade (applies to Blackboard Assignments/Tests/Journals/Discussions)
Using the Gradebook to check your submission grades
1. From within your module, click the Gradebook tab. The Gradebook will show you assessments within your module (for example, Turnitin/Gradescope assessments, Blackboard Tests and Assignments, Journals, Discussions). Note that your School may choose not to show all assessment items here until the grading process is complete.
Work that is set outside of Minerva using other methods (e.g. fieldwork, presentations) will usually not appear here.
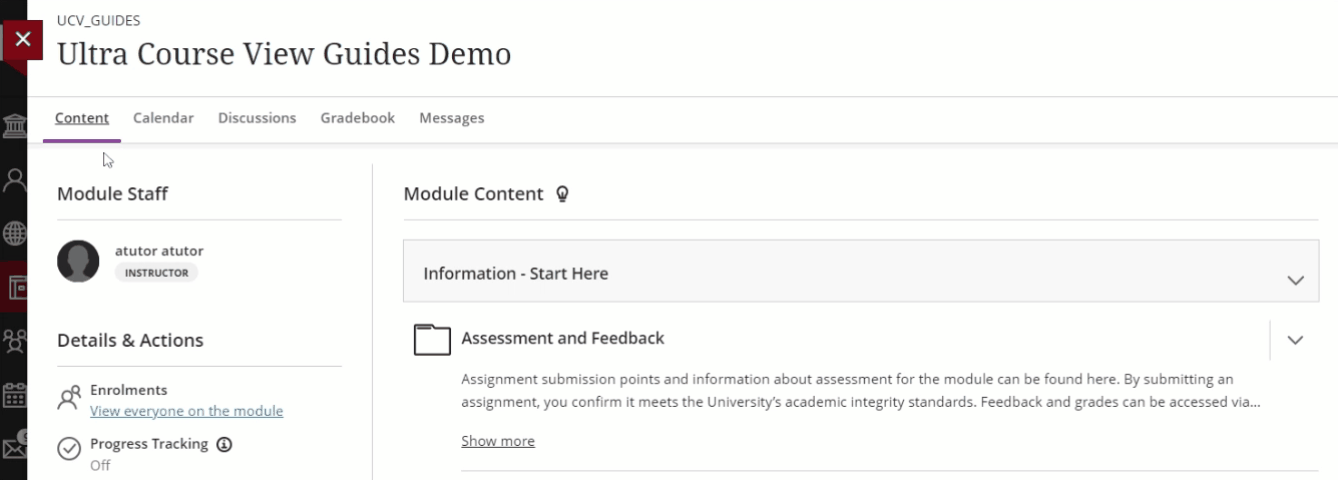
- Each available assessment is listed. Click on the name of the assessment and follow links to get full details/feedback.
- If your work has been graded, you will see a grade in the Grade column, (grades are shown in a pill-shaped box).
- For feedback, you may need to click on the name of the item and follow links to view it. Alternatively, you may see a speech bubble feedback icon in the feedback column which you click to view your feedback.
- If your tutor has set up an Overall Grade for your module, it is shown to you as the 'Current Grade' in Minerva. Your tutor may decide to make this available to help you keep track of how you're doing in the assessments you submit through Minerva, this is not indicative of your overall, final module grade. You can select the grade to learn more about how it is calculated. See Overall Grade for more information.
- Your tutor/school determines grade penalties for late work.
2. Select the name of a graded piece of work to view further information and feedback. For Turnitin, click on the name of the assessment which will open the inbox for that paper. Then follow the guidance in our Turnitin guide to review feedback. For Gradescope, click on the name and then follow the guidance in our Gradescope guide.
For Blackboard Assignment, Test, Journal and Discussion, the Details & Information panel will open with more information on your submission.
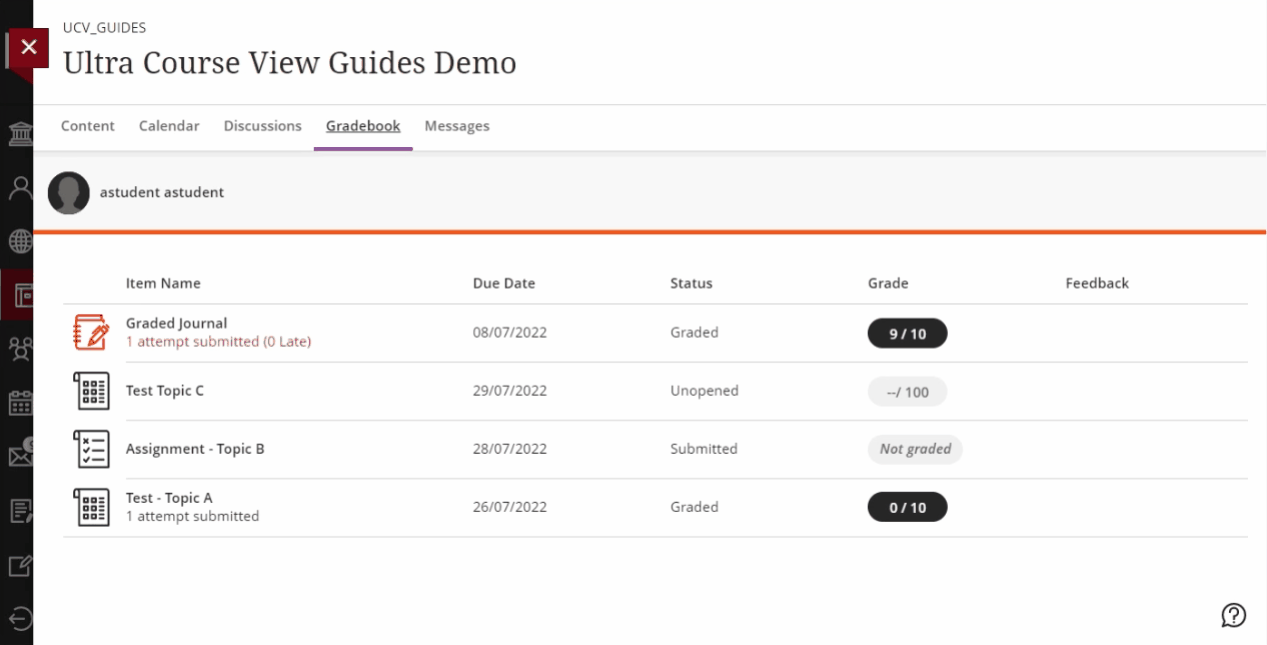
View grades across all your modules
You can access grades and feedback across all your modules from the Grades link on the black Global Navigation bar. They are organised by module name in alphabetical order.
To view grades by academic year, click the arrow in the top left.

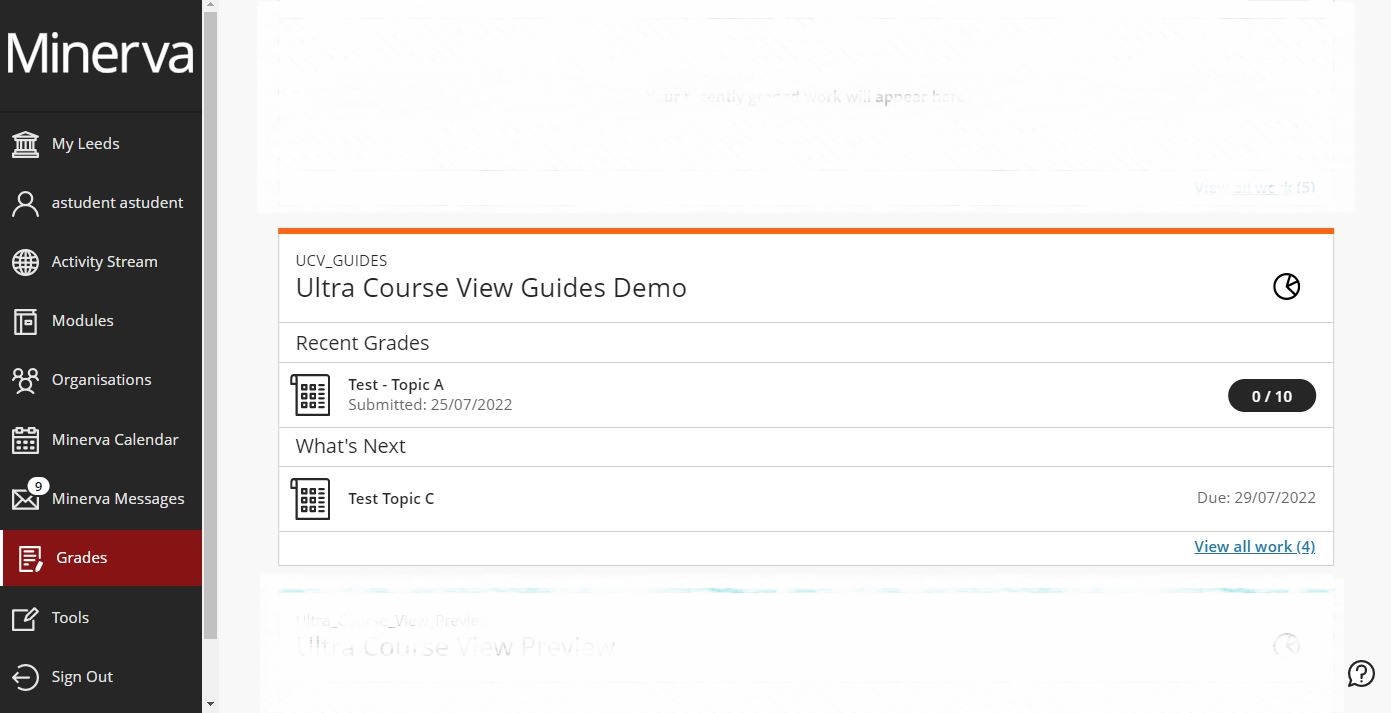
You'll see the most recent grades that have been posted by your tutor, and can also click the View all work link to see all the graded work that is available for you to view in that module (your School may hide assessment items during the grading process).
Click on your grade (in the pill-shaped box) to view further information/feedback.
Your tutor may also have set up an Overall Grade, if they do this, clicking your grade will give you more information on how it is calculated. This is not indicative of your overall, final module grade. See Overall Grade for more information.
Grade alerts in your Activity Stream
How to view the Grading Rubric (Blackboard Assignment/Test/Journal/Discussion)
For Blackboard Tests, Assignments, graded Journals or graded Discussions, if your tutor has used a rubric to grade your work, you can view the rubric alongside the work you submitted.
1. In the Gradebook for the module, click on the name of the graded work you submitted, this will open the Details & Information panel.
2. Under the Grading rubric heading, click the This item is graded with a rubric link. This will open the Rubric Details panel.
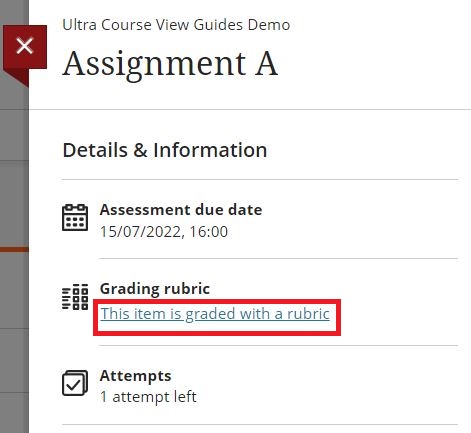
3. You can then expand individual criterion in the Rubric Details panel.
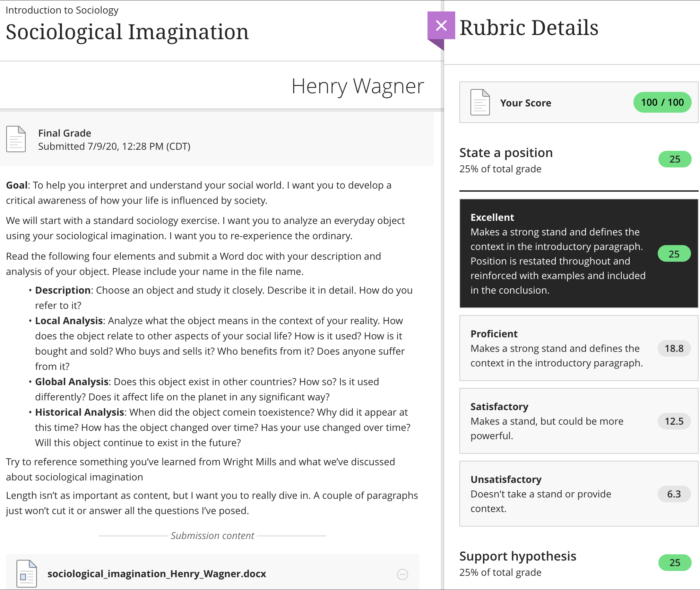
Viewing grades for work where you submitted multiple attempts (Blackboard Assignment/Test/Journal/Discussion)
If your tutor allowed you to submit multiple attempts, (this is where you can have more than one attempt at a piece of work that is graded) you can find more information about how your submission has been graded in the Gradebook.
1. In the Gradebook for the module, click on the name of the work you submitted, to open the Details & Information panel.
2. Under the Attempts heading, you'll be able to see how many attempts you were given and how many you submitted. Click the submitted link which tells you how many attempts you've submitted (e.g. 1 submitted). This will open the Submissions panel.
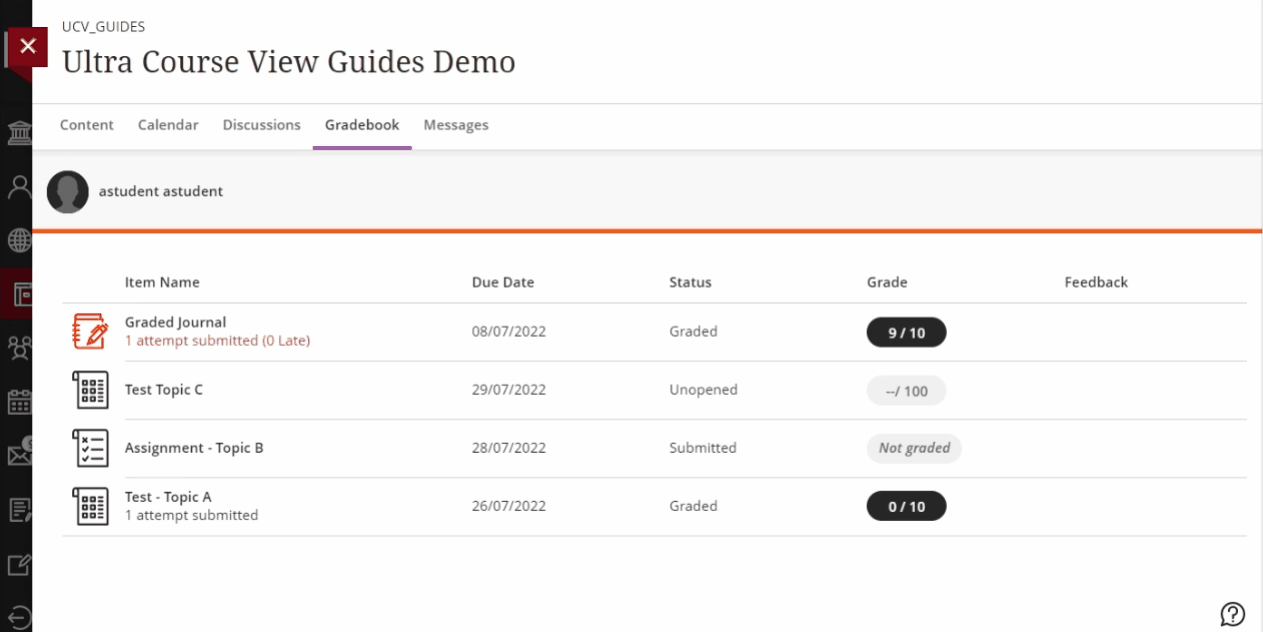
3. You will be able to see which attempts have grades and feedback. Select the attempt you want to view. Your submission opens, and you can view your grade and how it was calculated. You can review your work and expand the Feedback panel if your tutor left comments.
If the due date has passed, and you still have some attempts left, your tutor may enable a setting allowing you to submit late. You will see a system message advising you that your next attempt will be graded late. Do not attempt another submission after the due date has passed without first understanding the penalty for late submission (speak to your tutor if you are unsure).
Your tutor can choose how the grade for multiple submissions are calculated. The calculation method they have chosen will also be shown to you when you make a submission or when you view your grade:
- Average of all attempts
- First attempt with a grade
- Attempt with highest grade
- Last attempt with a grade
- Attempt with lowest grade
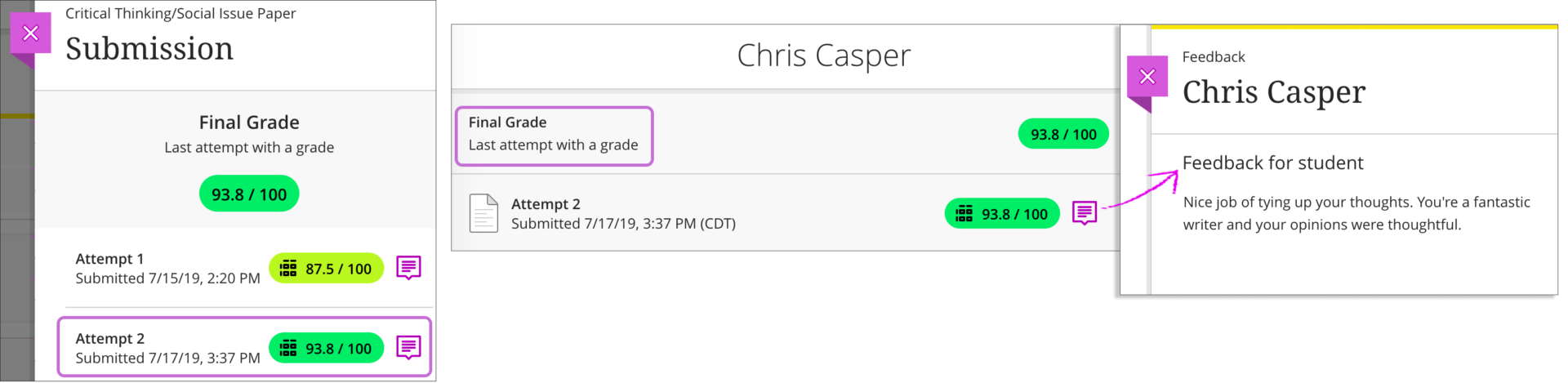
If your tutor left feedback for multiple attempts, you can read each attempt's feedback. A message appears if your tutor has overridden the item's final grade.
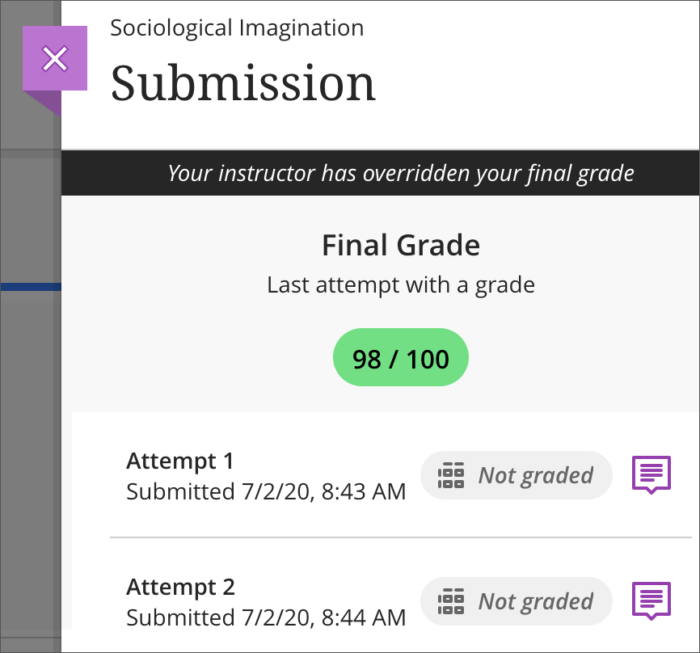
You can also see how many attempts you have on the Grades page (which is accessed from the Global Navigation menu).
![]()
You can see which attempts you submitted before the due date and if any submissions are or will be late.
Looking at the work you submitted alongside your grade (Blackboard Assignment/Test/Journal/Discussion)
If you want to remind yourself of the answers you gave for a Test or Assignment that has now been graded:
1. Go the Module Content area and find the relevant Test or Assignment and click it to open the Details & Information panel.
2. Select anywhere in the Grading section to review what you submitted, available correct answers, and your grade and feedback. If your tutor left feedback, select the speech bubble feedback icon to view it.
3. For questions where you chose from more than answer, you can select Show other options to review the answer choices.