Setting-up Access for External Assessors in PebblePad
PebblePad provides the option to create External accounts for assessors, supervisors or mentors who are not members of the University of Leeds community. This is particularly useful for vocational or apprenticeship courses that involve external placements. External accounts provide restricted access to the system enabling Externals to view the submissions of their students.
There are a couple of different options for enabling External access to students’ submissions:
- Allocate External Assessors to students via Sets in a Workspace. Using this method, Externals access the workspace to click on links to the submissions of students in their set.
- Enable students to share their submissions directly with their External Assessor. Via this method, an External Assessor receives a link from each of the students allocated to them, taking them directly to their submissions. There is less admin involved with this method in the initial set up but a little more instruction required for students in how to share their work. This method may be preferrable in those circumstances where allocations of students to Externals is not known in advance or there are lots of potential changes of allocations.
Both methods require a little preparation as outlined below. For each, you will need to have the PebblePad role of Lead Tutor in your workspace. You should have this automatically if your workspace has been created from a Minerva module on which you have the role of Instructor. If not, please raise an IT ticket to request your role is promoted.
Method 1: Allocating External Assessors to Students via Sets in a Workspace
First, you will need to add any required External accounts to your workspace. In the workspace, click on Management>Externals.

You will be presented with options to either create or add external accounts. You can use add if the external accounts have previously been added to the system, i.e. they are already included in another workspace. Or, you can use create if this is the first time they are being set-up with an External account for PebblePad at Leeds.
To add, use the Add a batch of externals option and enter one or more username. The username for an external is simply their workplace email address.
To create, you can either use the Create a batch of externals option or Create an external if you are only adding one. If you use the batch option, you will be invited to enter one line per account with the forename, surname and email separate by a comma or tab. If you create this list in Excel first with separate columns for each element, you can then copy this into the box provided and the tab will automatically be included. For example, your list in Excel would look like this:
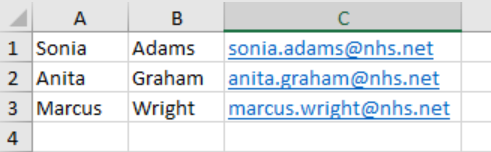
Once you have included the Externals in your workspace, you will need to allocate them to students via Sets. See the Sets Guidance on how to do this.
Please note, this option is most effective when the assignment in the workspace has been set up for autosubmit. This way, students only need to save their work for it to be automatically made available in the workspace and therefore available to the External Assessor. See the guidance on setting up an assignment for further information on applying auto-submit.
Method 2: Enabling Students to Share their Work Direct with an Assessor
In the workspace, go to Management>Settings, scroll down to the User Selected Assessor option and check this. A further list of options will open out:
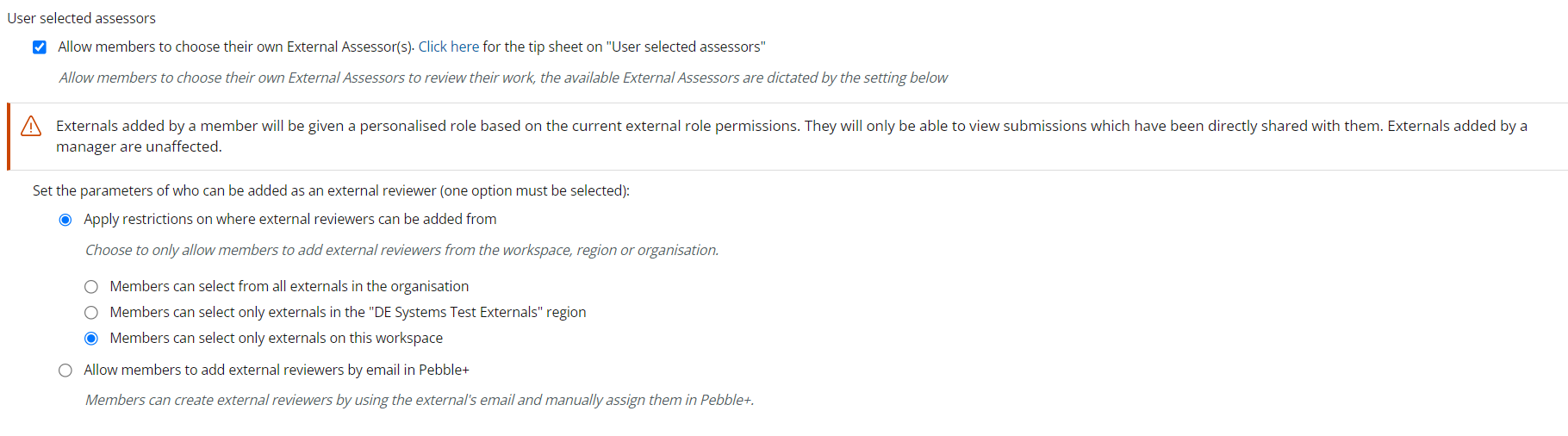
In most cases, you will want to check Apply restrictions on where external reviewers can be added from and then opt for one of the three areas: organisation, region or workspace. (The PebblePad region reflects the university school). Once you have made your selection, scroll down and click save at the bottom of the page.
You will now need to change the External permissions to ensure that an External Assessor can only view submissions via the links sent to them from students and not via the submissions area of the workspace. Go to Managers>Externals and click on Modify Permissions (top right). Ensure that the first option to View Submissions is un-checked:
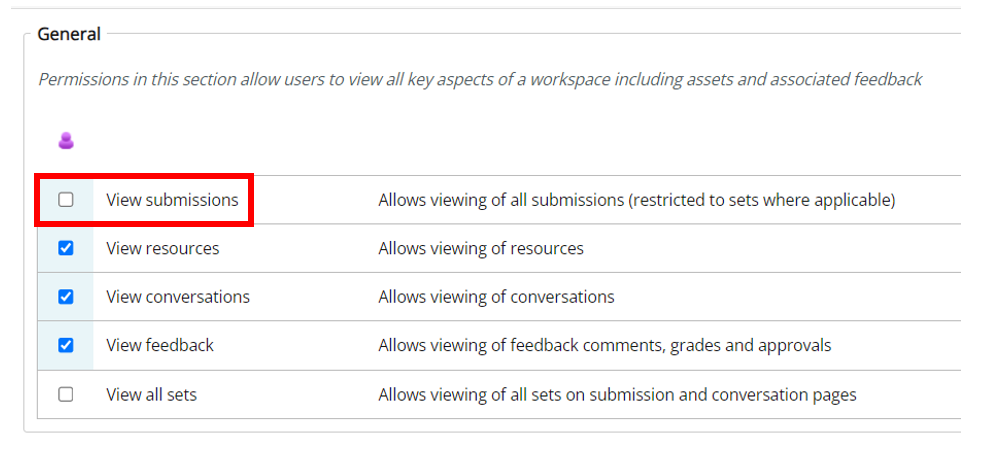
Now that you have set this up, for students to share their work with Externals they will need to select their asset in their asset store by clicking on the icon to the left of it. Then they need to click on I want to>Share>With External.
Providing Guidance for Externals on Accessing Students' Submissons
You may find the Guide for External Assessors a useful reference point. You will notice it provides two different methods for External Access to access submisssions, depending on which method you have used in set-up. Methods 1 and 2 in the Guide for Externals relate to methods 1 and 2 above.
Providing Guidance for Students on Sharing their Work with Externals
Coming soon...
