Prepare for and Record APT Meetings - Academic Personal Tutor's Guide
Use PebblePad for APT to see your tutees' LeedsforLife workbooks, find out what they would like to discuss and record and reflect on meetings.
In this guide we will cover:
- Logging into to PebblePad
- Locating your tutees' LeedsforLife workbooks
- Learning more about your tutee through their About You page
- Checking if your tutee has recorded any topics for discussion
- Adding meeting notes
- Recording the date the meeting took place
Watch this video for a quick introduction to the essentials.
You can also read the written step by step guide below.
Make sure University of Leeds account is selected and click Login to PebblePad. You will then be asked to enter your University of Leeds credentials (username@leeds.ac.uk and password) and sign-in.
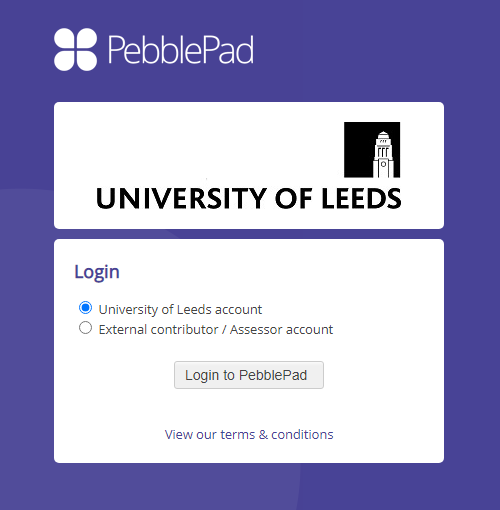
2. You will be taken to the PebblePad homepage. Click on the blue globe icon from the top left of the page, this will take you to the ATLAS Dashboard.
![]()
Locating your tutees LeedsforLife workbooks
3. Select the MANAGERS DASHBOARD tab (if it's not already displayed). In the 'Workspaces I am managing' section you will have a separate workspace for each year group of tutees.
Each APT workspace will begin APT followed by Year 1/2/3/4/5/PGT and then the abbreviated name of the school, for example APT Year 1 CHEM.
You may also see a Leavers workspace for those students who have graduated. The Leavers workspaces are for reference only.
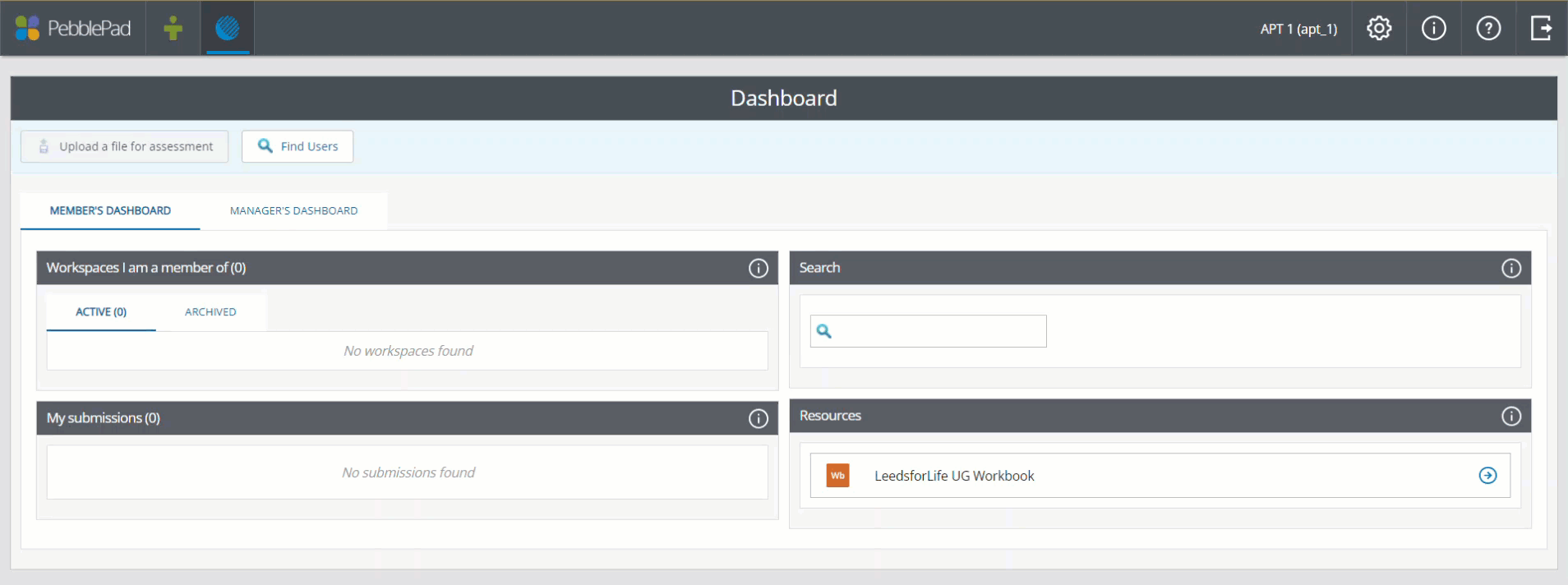
4. Select the APT workspace you want to view (e.g. APT Year 1).
5. You should be taken to the Submissions page > MEMBERS tab where you will see a full list of the tutees that you are looking after in that year group.
For each tutee:
- If someone, (you or your tutee), has already edited the workbook, you will see a View submission option.
- If no one (you or your tutee) has edited the workbook, you will see a Generate submission option.
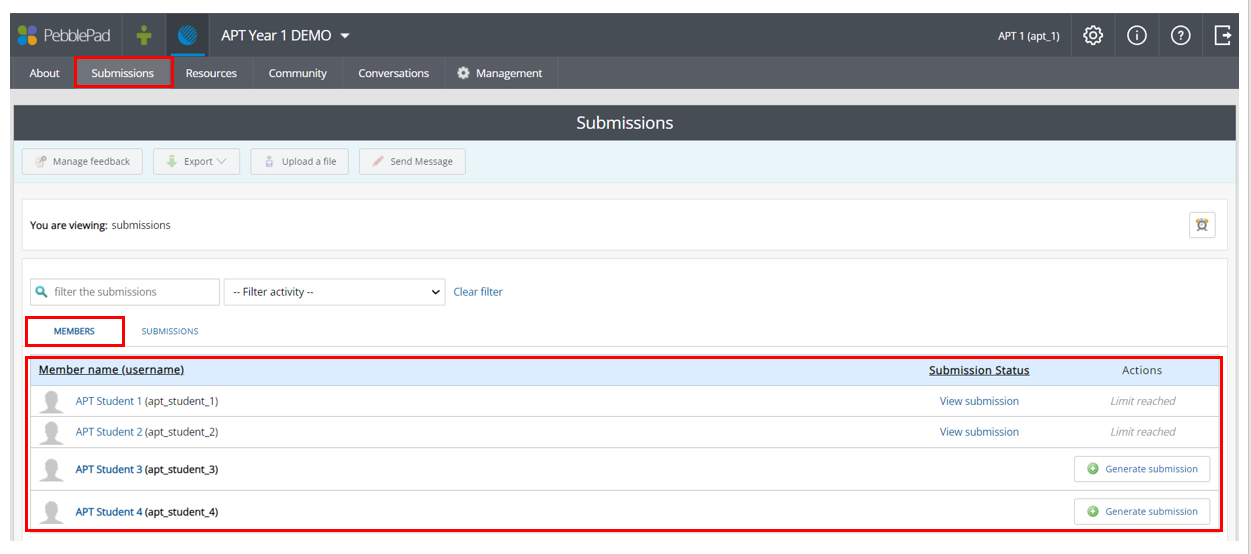
Learn more about your tutee from their About You page
6. To open a workbook, select View submission for the relevant tutee.
N.B. You won't need to do this for workbooks shown as 'Generate submission' indicates your tutee has not yet edited/added to any information to their workbook.
Your tutee's workbook will have various subject menus that run across the top. These will vary a little depending on which version of the workbook your tutee has. For all workbooks, you will see either a Your APT or My APT menu option in the top left. This is where you will find all the essential elements of the workbook you need to interact with. The name has changed from My APT to Your APT with this year's release of the workbook but the area is essentially the same.
7. Select Your APT / My APT to reveal the drop-down menu. First, check out the About You / About Me page to see if your tutee has shared an introduction about themselves.
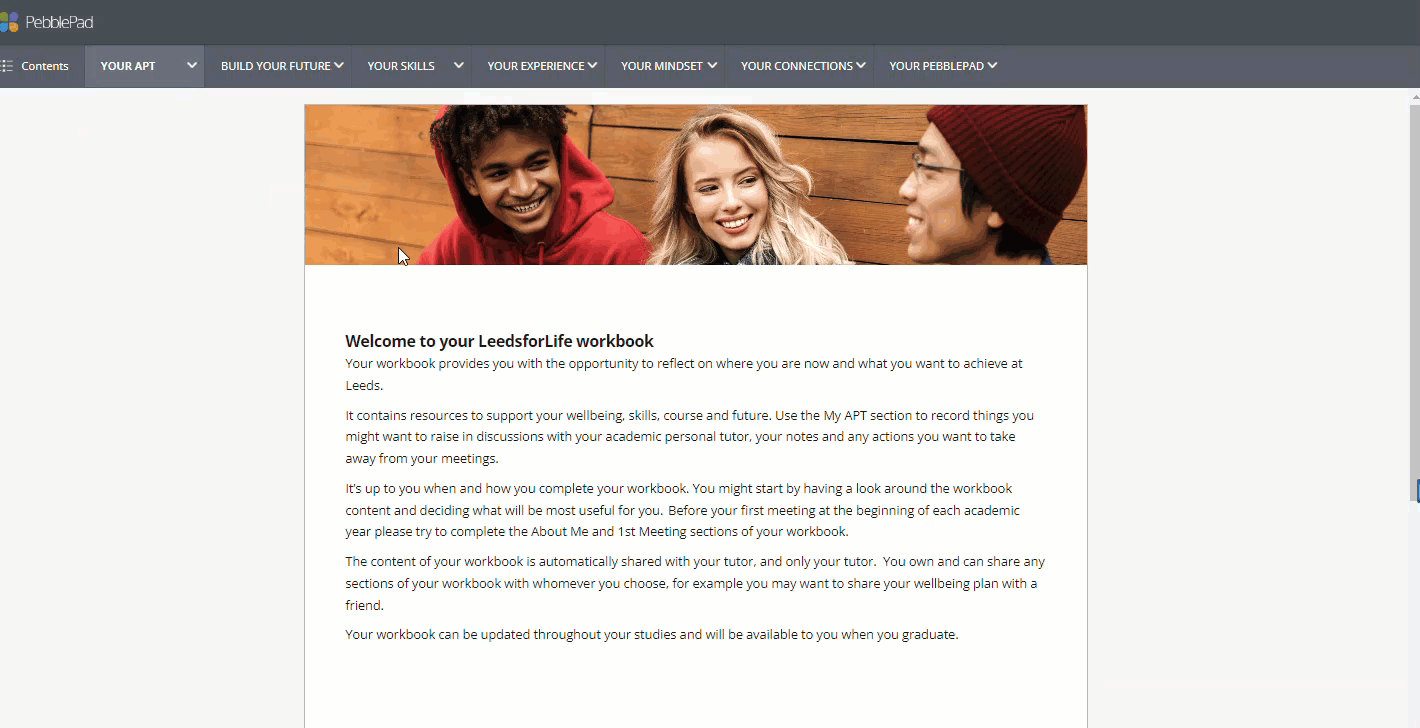
Checking if your tutee has noted any topics for discussion
8. To see if your tutee has provided any information about what they would like to discuss choose Your APT / My APT > Meetings 2023/24. For 2023/24 there is one page for all meetings, making it easier to reflect on notes from previous meetings. If you scroll down the page you will see that there is section for each of the usual three meetings that you might hold across the year and then a further three sections for any additional meetings you may have.
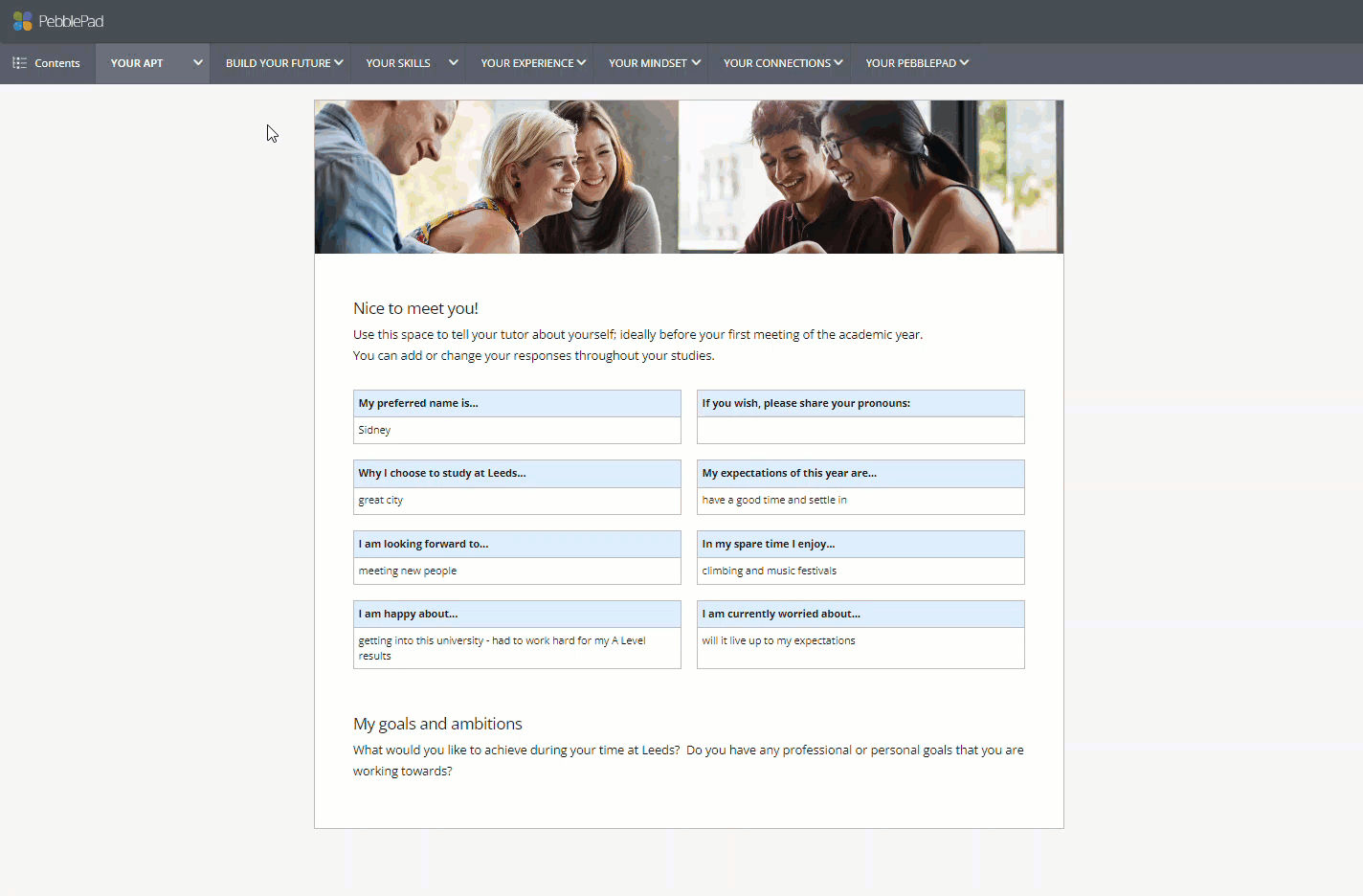
9. Under Meeting 1 take a look at the Your Meeting Notes section to see if your tutee has added any notes about what they would like to discuss. Any notes they have written will be in black text. Subsequent meeting notes will be in the relevant section, e.g. Meeting 2 and so on.
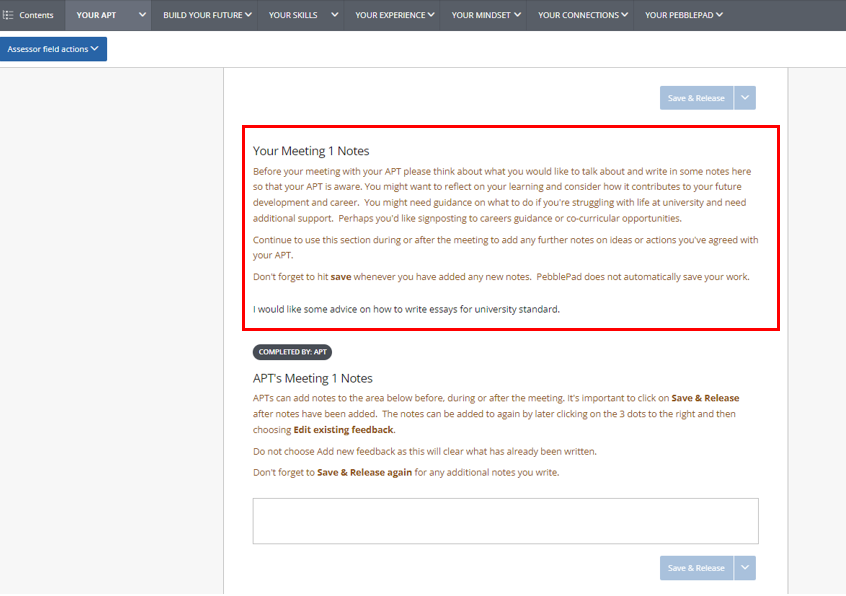
In addition to your tutee's About You and Meeting Notes pages, you can learn more about your tutee by logging into StREAM@Leeds. You can use this system to:
- Check if your tutee has a preferred name and the details of the course they are studying
- View your tutee's ratified assessment marks
- See what your tutee looks like
See the Learn more about your tutees - Essentials Guide for more information.
Adding Meeting Notes
10. Before, during or after a meeting, add notes in your tutee's workbook, in the APT Meeting Notes area for that meeting which you will see is labelled COMPLETED BY: APT.
Remember to click on Save & Release afterwards. Please be aware that any notes that are not saved & released will not appear for tutees to see and will be at risk of being removed when a student's workbook is moved to a Leavers workspace after they have left the university.
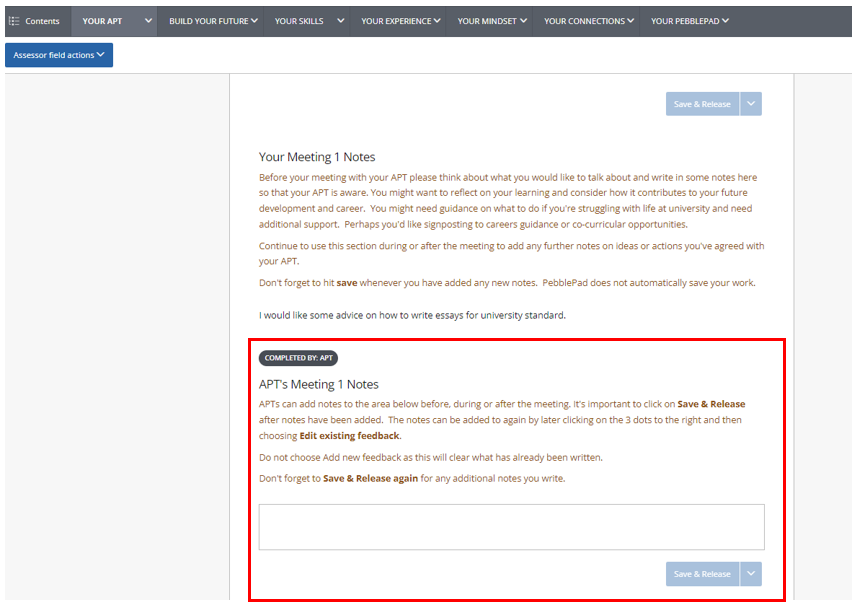
11. If you wish to add further notes to these sections at any point, click on the three dots to the right of the APT Meeting Notes area and choose Edit Existing Feedback.
WARNING: Be sure not to choose Add new feedback as this will clear any notes you have already written. When you have written in your additional notes, don't forget to click Save & Release again.
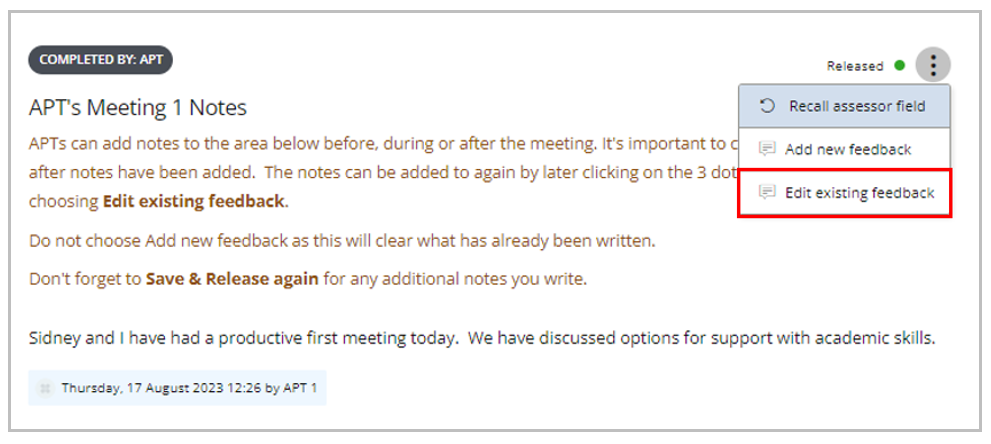
Recording the date of the meeting
12. Enter the date of the meeting in the Date of Meeting field to confirm the meeting has taken place. Click Save and Release.
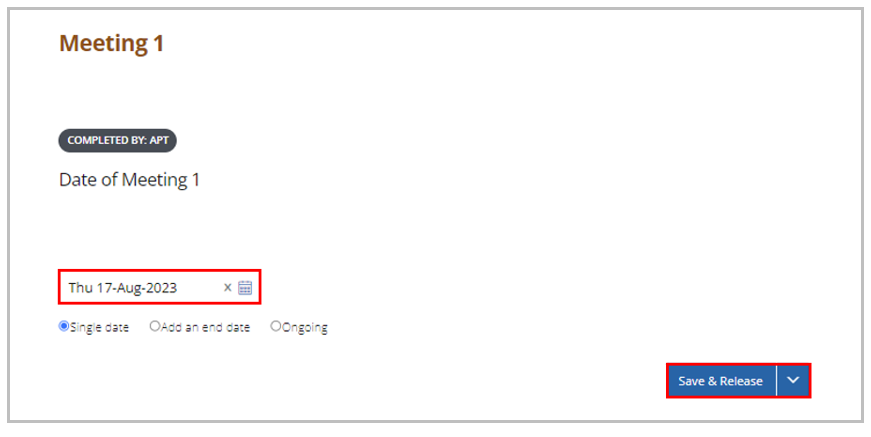
13. To help you keep track of the meetings you have with your tutees, you might like to take advantage of the Number of meetings held so far... tracker at the top of the meetings page. After you have selected a number, click Save & Release.
Next time, click the three dots, choose Edit existing feedback, select a new number and click on Save & Release.
If you opt to use this tracker, the reporting functionality within PebblePad will then allow you to easily identify which tutees you have, and have not yet met with. This is covered in detail in the Further Tips on PebblePad for APT guide which looks at how to find which tutees have/have not had their first meeting.
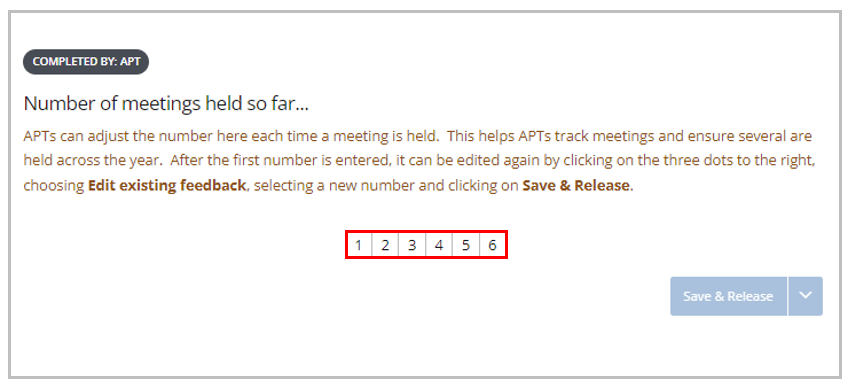
14. When you have finished with one tutee's workbook and want to take a look at another's, close the tab and return to the Submissions page. Click on View submission or Generate submission to open the next tutee's workbook.
15. Generate submission is useful if you have a meeting with a student but they have not yet opened their workbook. It will enable you to access their meeting page and record that the meeting has taken place and any relevant notes. You will see a warning message when you generate a submission: Unable to show a preview of this page because it has not been viewed by the user yet.
Don't be put off by this message. You will still be able to access the Your APT / My APT area.
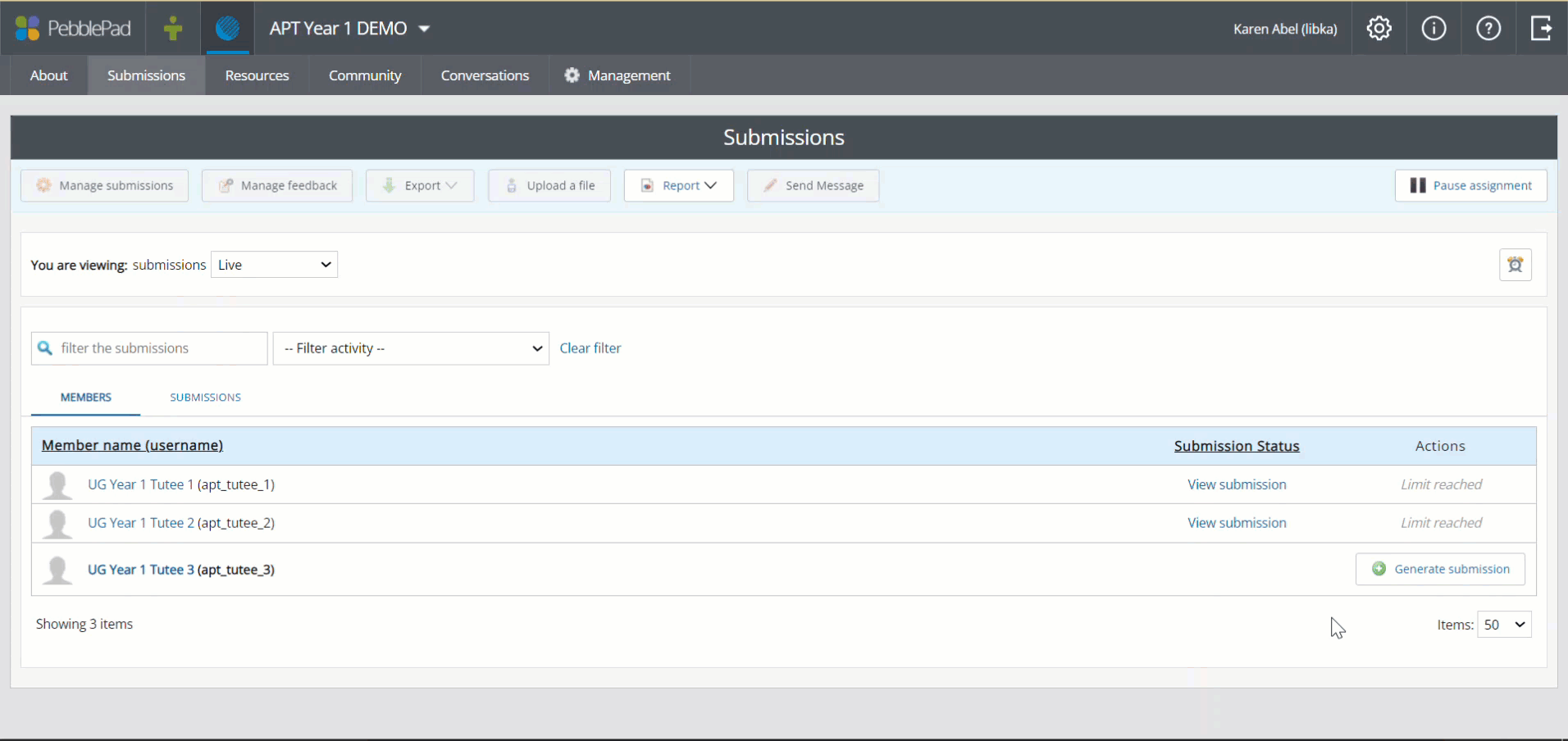
16. The above is all the essentials you need to use PebblePad for APT. See Further Tips on PebblePad for APT if you would like to explore navigating PebblePad further to find out other useful information on your tutees.
17. Take a look at this blank copy of the 2023/24 version of the LeedsforLife workbook if you would like to see what your tutees will be receiving.
