Find out who your tutees are and learn more about them - Academic Personal Tutor's Guide
This quick start guide covers how StREAM@Leeds can be used to find out more about your tutees. It is up to you how much you wish to engage with StREAM@Leeds. You can use StREAM@Leeds to:
- Find out who your tutees are
- Check if your tutee has a preferred name and what they are studying
- View a tutee's ratified assessment marks
- See what your tutee looks like
This guide covers these essentials however, as their Academic Personal Tutor, you will also have access to your tutees' learning analytics data in StREAM@Leeds, which provides insight into their digital engagement. There is no expectation for you to review this data. Your tutees may indicate they wish to talk about their learning analytics; additional StREAM@Leeds Staff Guides are available should you wish to learn more, or have a specific question.
Find out who your tutees are
To find a list of your tutees:
1. Log-in to StREAM@Leeds using your University username and password, (you will be asked to complete Duo-Factor authentication). Once you've logged in the StREAM@Leeds MI Dashboard should be displayed.
The Total no. of Students you see in the top right are the number of tutees who have been assigned to you.
![]() If your Total no. of Students is 0, or a lower number than you expect please see: Troubleshooting: I have no tutees/an incomplete list of tutees.
If your Total no. of Students is 0, or a lower number than you expect please see: Troubleshooting: I have no tutees/an incomplete list of tutees.
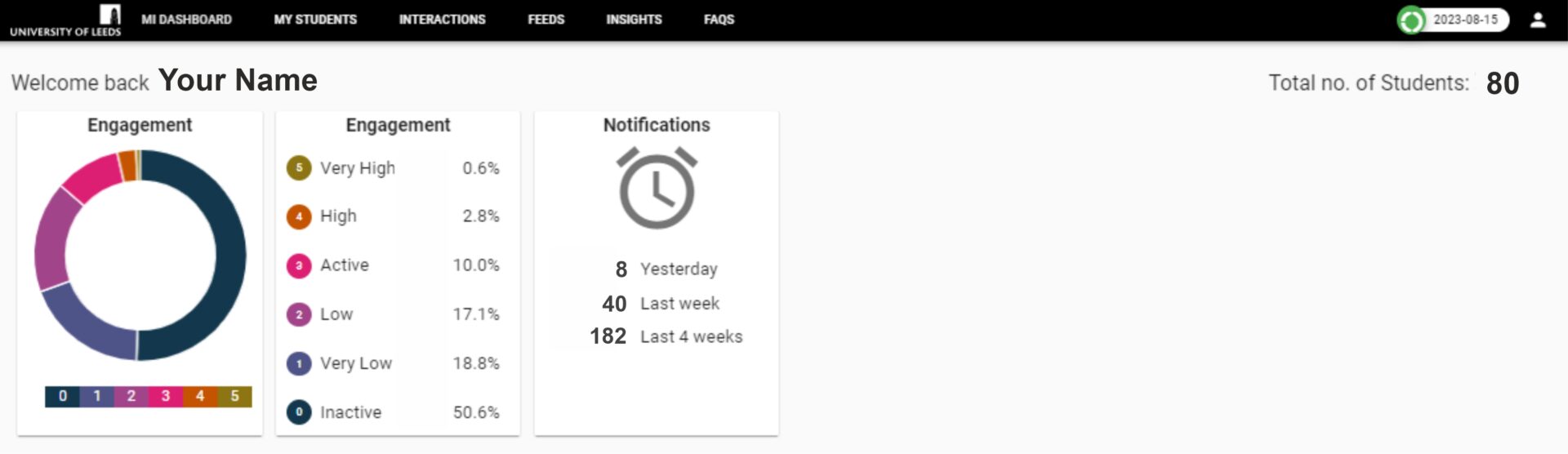
2. From the menu bar that runs along the top of the screen, select MY STUDENTS to open a list of your tutees.
This list will show your:
- tutee's name and student ID
- if they are a full-time or part-time student
- their current year of study and registration status
- a learning analytics summary which includes your tutee's daily/average Engagement Ratings and any Notifications they have triggered. We won't cover learning analytics in this guide, if you are interesting in understanding more about these see the StREAM@Leeds Staff Guides.

You can use the filters to the left of the list to filter your tutees using some predefined options, for example, view only your full-time tutees. You can also search for a particular tutee using the search options, see Search for a tutee in StREAM@Leeds for further guidance.
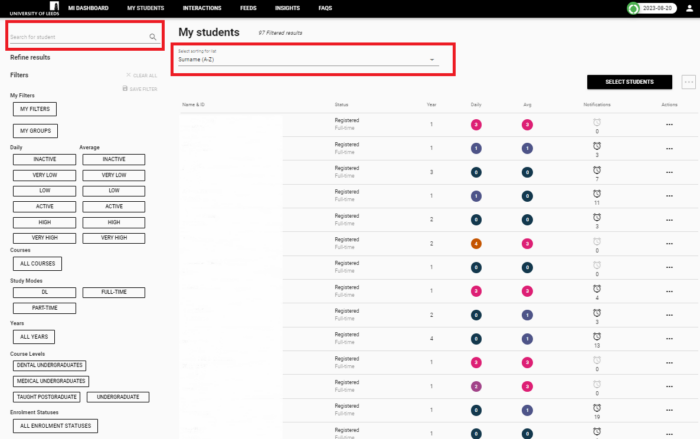
3. Click on a student's name to open their StREAM@Leeds Dashboard and learn more about them. The information you see on a student's StREAM@Leeds Dashboard is the same information that is visible to them when they login.
Your student's Dashboard has 6 tabs, you will initially land on the CURRENT ENGAGEMENT tab and can then select the tab you want to open. 
Let's take a look at the tabs you can use to learn more about your tutees.
Check if your tutee has a preferred name and what they are studying
Select your tutee's PROFILE tab to open it. The Profile tab is made up of a number of cards containing different details about your tutee. You'll be able to see:
- Your tutee's preferred name, email address and student ID number.
- Details of their course and their registration status.
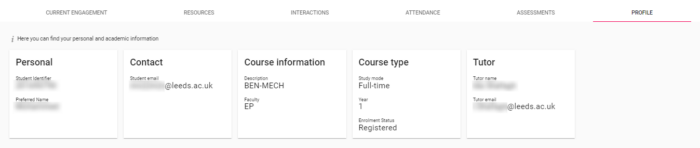
Your name and email address is listed on the Tutor card - this is what students are advised to check to if they are unsure of who their APT is.
The data on this tab is taken from Banner.
![]() Your tutee may use their APT workbook (in PebblePad) to provide information about themselves, along with meeting topics they want to discuss. See the Prepare for and Record APT meetings guide for instructions on how to find your tutee's APT workbook. If you already know how to find your tutee's workbook, you can start from step 6 to learn how to check if your tutee has added information to their ABOUT YOU page. The guide also covers how to check if your tutees have noted any topics for discussion for your APT meeting.
Your tutee may use their APT workbook (in PebblePad) to provide information about themselves, along with meeting topics they want to discuss. See the Prepare for and Record APT meetings guide for instructions on how to find your tutee's APT workbook. If you already know how to find your tutee's workbook, you can start from step 6 to learn how to check if your tutee has added information to their ABOUT YOU page. The guide also covers how to check if your tutees have noted any topics for discussion for your APT meeting.
View your tutee's assessment marks
Select your tutee's ASSESSMENTS tab. This tab displays a list of your tutee's ratified module marks from previous academic years of study. This tab is refreshed every September to include the ratified module marks from the previous year.
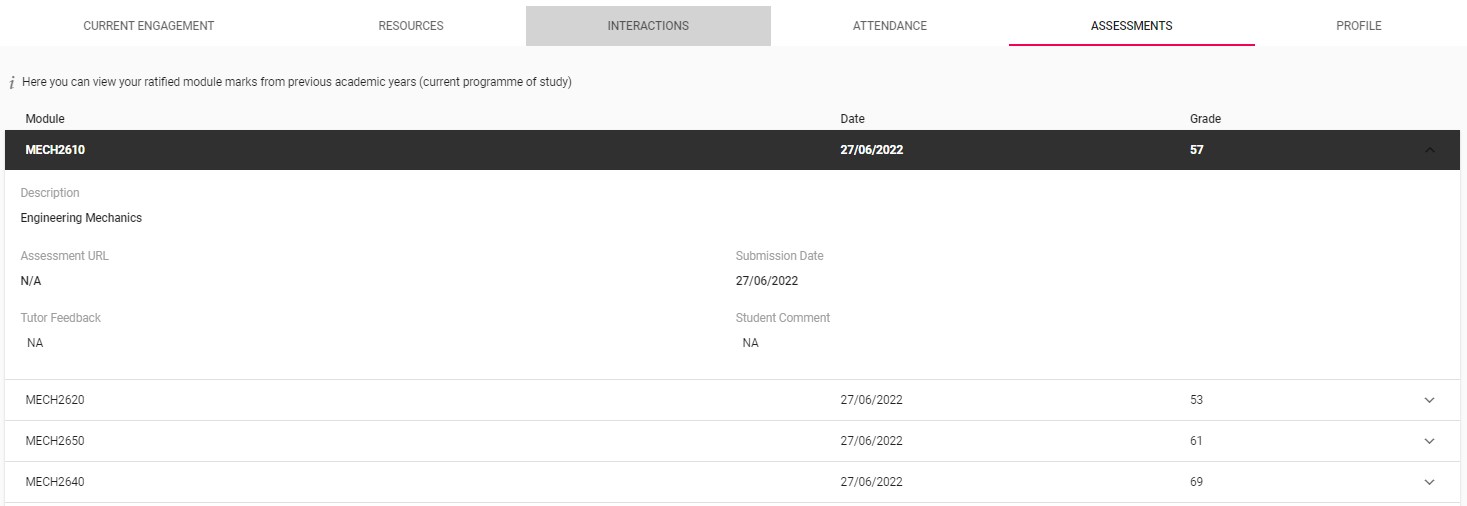
Each row represents an individual module and contains the following details:
- Module code
- The date the grade was ratified
- The grade (typically a numerical grade but can also be P or F for pass/fail modules)
Clicking the down arrow, to the right of a grade will provide the module name and additional information.
See what your tutee looks like
For security reasons, to see a tutee's photograph you will need to login to StREAM@Leeds via one of the following ways:
- an on-campus, networked computer e.g. a library desktop PC or hotdesk PC.
- the Windows Virtual Desktop. If you've not used this before, see Setting up WVD (on the IT website).
- through the Remote Desktop Gateway. If you are not sure what the Remote Desktop Gateway is please use one of the above two methods.
Once you've logged into StREAM@Leeds via one of these methods, a photo of your tutee will be displayed at the top of their StREAM@Leeds Dashboard.
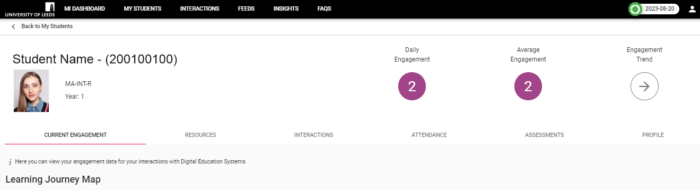
If you do not need to see your tutee's photo's you can login to StREAM@Leeds through a standard internet connection and browser.
Who reviews a student's learning analytics data?
Academic Personal Tutors are not expected to review their tutee's learning analytics as part of their APT meetings. However, tutees may indicate they want to discuss their learning analytics with you. With this in mind, you have the ability to view your tutee's learning analytics in StREAM@Leeds, so you can consider this alongside other contextual information you have about your tutee.
If you are interested in learning more about StREAM@Leeds, there are a number of StREAM@Leeds Staff Guides available to help you understand the system. The Introduction to StREAM@Leeds is a good place to start. You can also search this website for any specific questions you have.
Student Education Service teams involved in supporting engagement monitoring use the data in StREAM@Leeds to identify students with no/low digital engagement, so they can reach out to provide non-punitive support. Your school SES team may reach out to you to discuss a tutee's engagement.
