Set up an online time limited assessment (OTLA) - Staff Guide
This article will take you through the process of creating an online time limited assessment on Top Hat where the non-monitored test will be created.
In this guide
- How to create a course for your module on Top Hat
- How to add students to a Top Hat course
- How to create a Non-Monitored test in your Top Hat course
- Question example and best practice
- Confirm Test Settings for a Non-Monitored Top Hat Test
- How to add Invigilators, Markers and Teaching Assistants
- How to assign your Non-Monitored test
- How to review a Non-Monitored test once it is completed.
Create a Course for the Module in Top Hat
1. Once logged in you will be in the lobby. Click Create Course.
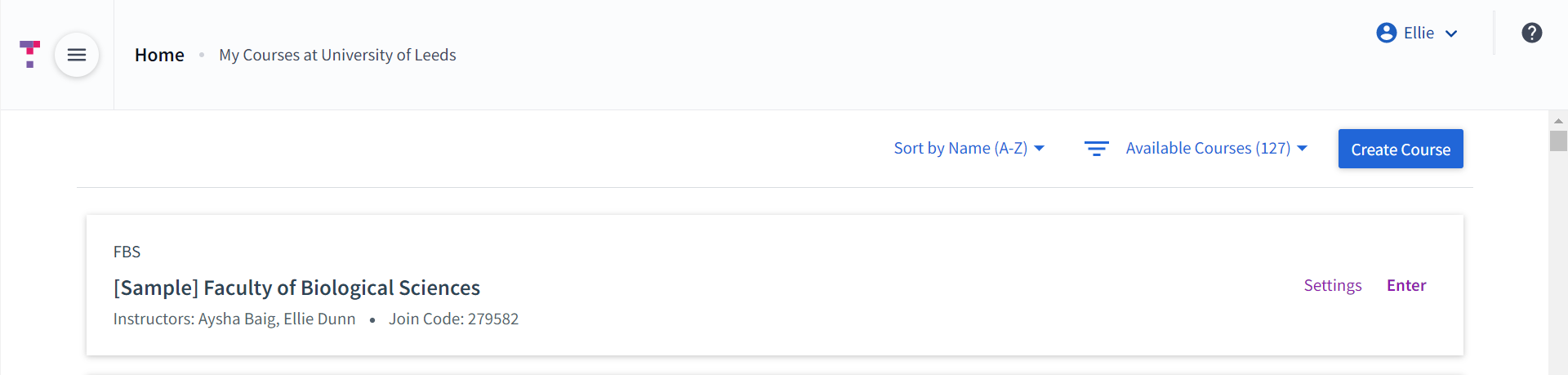
2. Enter the following required fields:
- Course Name - If you are linking your Top Hat course to a Minerva module, we recommend you use the same naming conventions as Minerva, e.g. Year, Semester, Module Code and Name.
- Course Start Date - Select the date.
- Course End Date - Select the date
- Subject - Enter and pick from the drop down list or add your own.
- Course Code - Enter the module code, e.g. PATH3160.
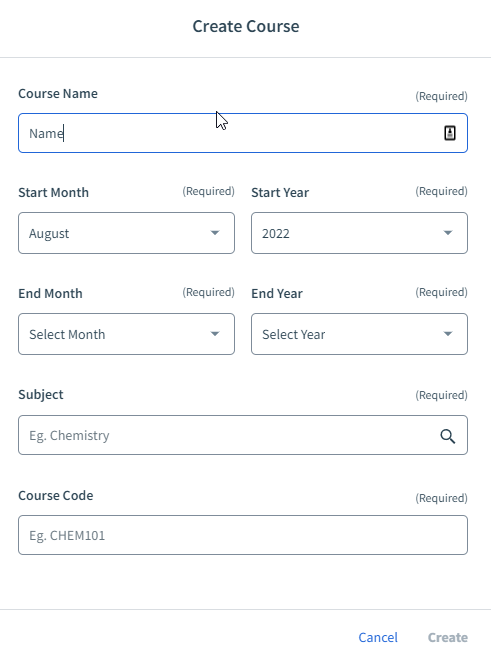
3. Once you have entered the required fields, click Create.
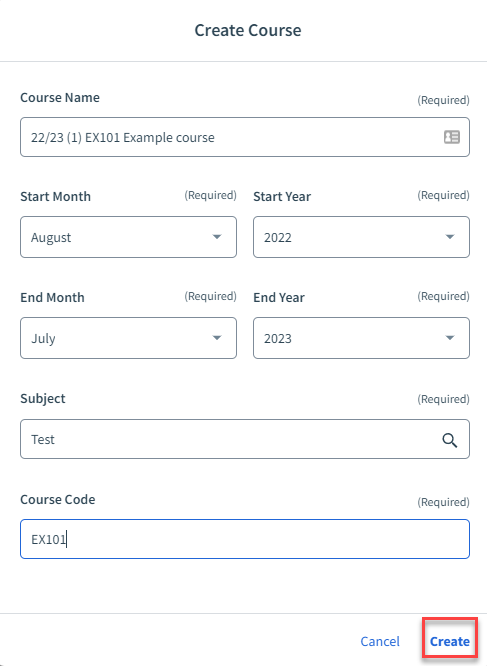
4. Once you have created your course, every time you log in to Top Hat the first screen you see (the lobby) presents you with a list of your courses and the option to Enter or access Settings.
If you clicked on Settings, you would be taken to the General Settings tab, which has an option to add a Course Password. However, please do not enter one because this prevents students from joining your course without it and complicates the test process for the student.
Add Students to Top Hat Course
You need to sync the Top Hat course with your Minerva module. This will import all the students from Minerva into your Top Hat course. You will need to be an instructor on the Minerva module to be able to do this.
Instructions on how to do this can are available on the following: Sync your Top Hat course to your Minerva module. Please complete this process before proceeding to the next step.
You can sync again at any time to import students who are enrolled on the Minerva module but not enrolled on the Top Hat course. Students no longer on your Minerva module will need to be removed from your Top Hat course manually. When students are enrolled onto your course they will not be able to see any content in Top Hat until it is assigned to them.
Create a Non-Monitored Test in your Top Hat course
Once you have invited students to your course, you will need to create the non-monitored test. This guide will take you through the process of doing so manually.
Alternatively, you can use the Top Hat concierge service. You can find information on the concierge service on the following guide: Getting help to set up your test through the Concierge Service - Staff Guide.
Create a folder
You will need to create a folder to hold the test you want to create. Using folders to hold content is the best way to make sense of the Gradebook in Top Hat.
1. Make sure you have selected the Content tab in the course.

2. Click Create.

3. Select Folder from the menu.
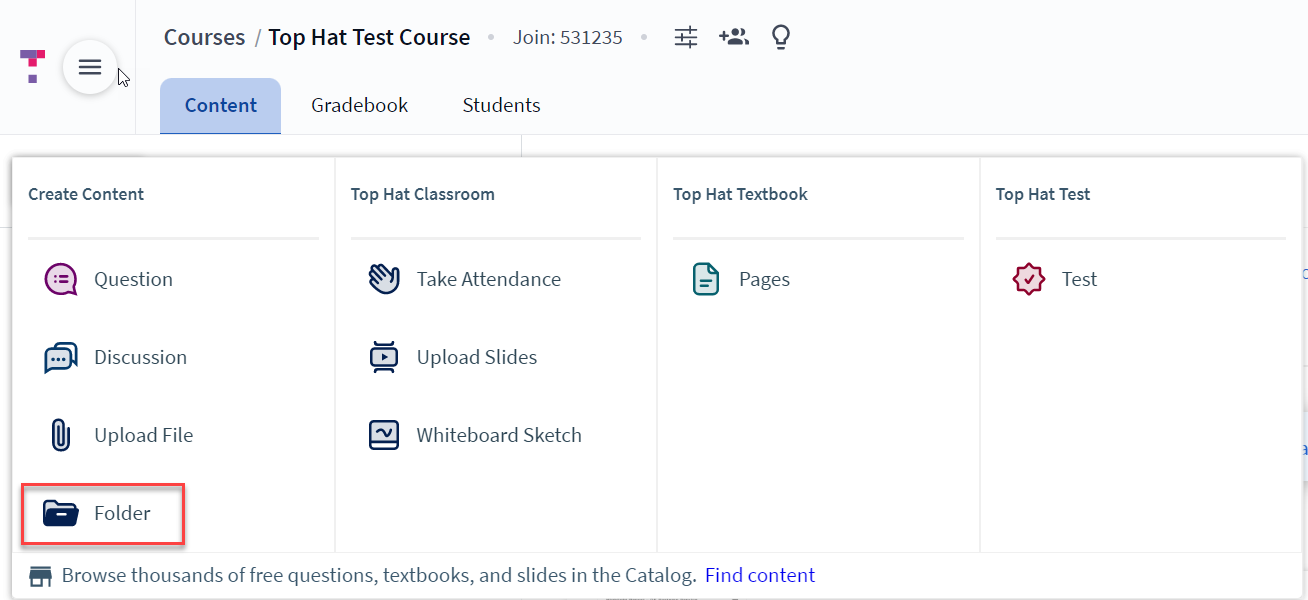
4. Enter a descriptive Folder Name and click Create Folder. Your folder should now appear in the content tree on the left side.
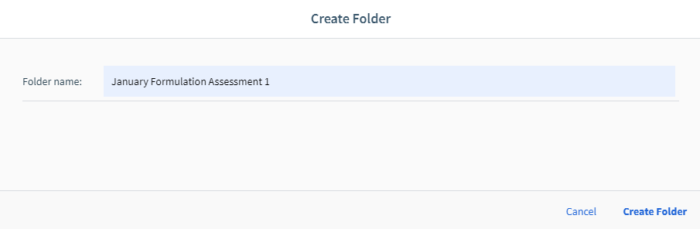
Create a non-monitored test
1. Click on your folder in the content tree to highlight it and click Create.

2. Select Test from the menu.
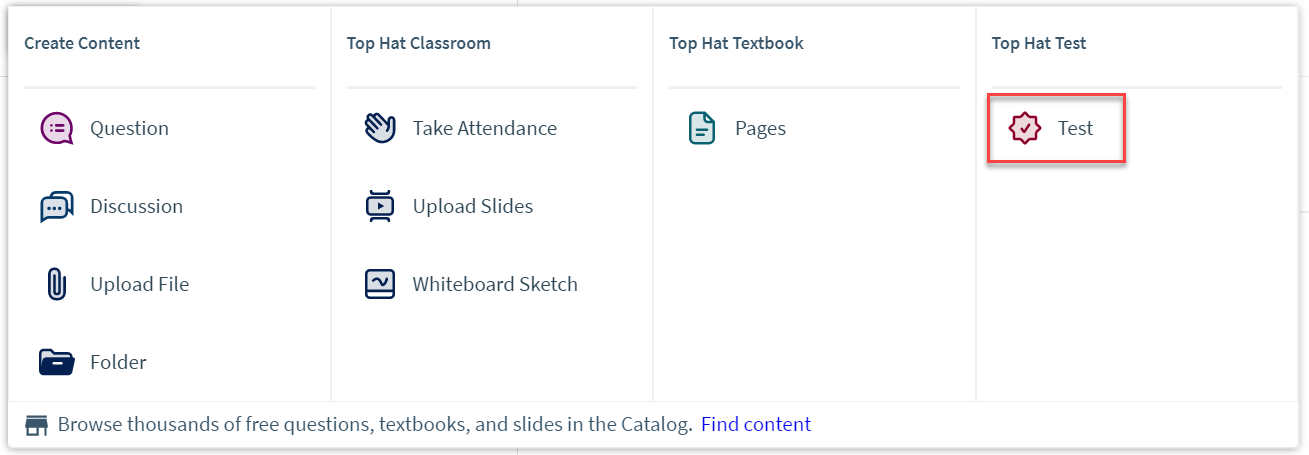
3. Enter an appropriate Title. We recommend using the Month, Year and Module Code so that the test is easy to identify. Select Non-Monitored.
You can randomise the questions by checking the Randomize the question order for students box. However, if you are numbering your question, or if you are using sectional MCQs, do not randomise because the sectioning will not be maintained.
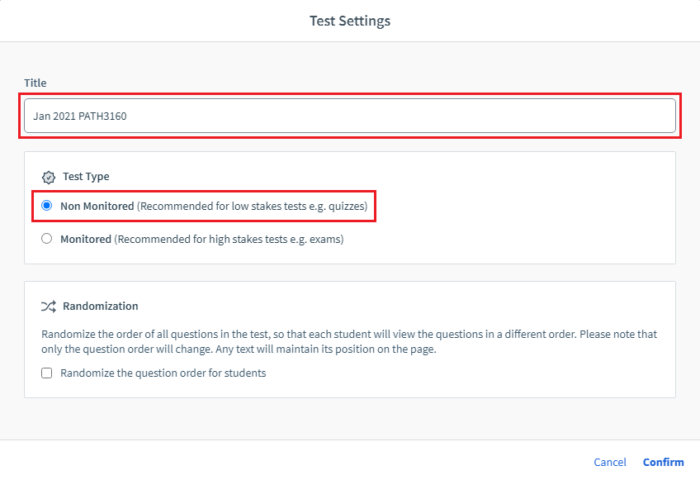
4. Click Confirm. The test has now been created.
Preparing the test paper
1. Once you have created the test, the test paper opens. Enter a title for the test in Title Here.
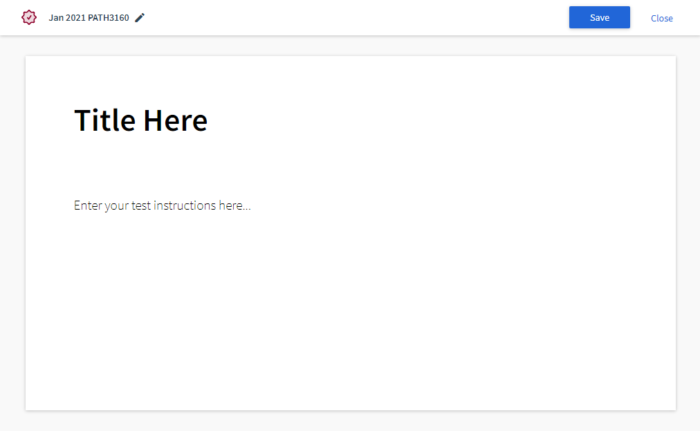
2. Type on the test paper or copy and paste your text. You should include some directions at the top of the test such as the time limit and guidance on how to work in Top Hat. If you have trouble finding the typing cursor, click directly near existing text to locate it.
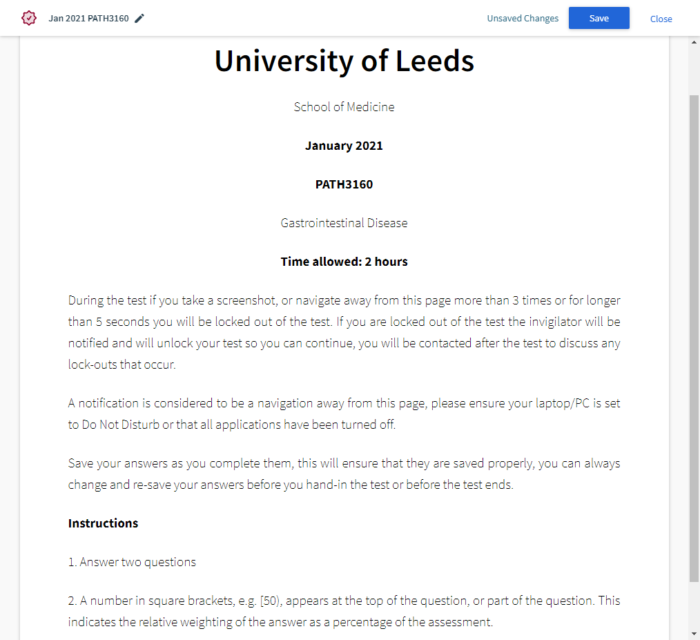
3. Highlight a section of text to reveal the text formatting toolbar. If you would like to learn more about the formatting toolbar, see the following: Professor: Formatting Toolbar in Pages. You can use the heading options to create headings for students to easily navigate from the navigation index.
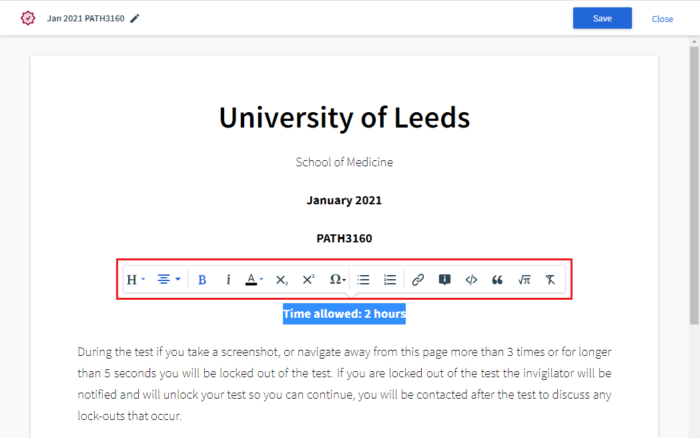
Adding Questions to a Test Paper
1. Hover your mouse on the far left of the page. A round plus button will appear.

2. Click this to open the visual and interactive toolbar. Choose Question.
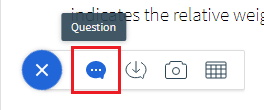
If you would like to learn more about the toolbar, see the following: Professor: Visual and Interactive Elements Toolbar in Pages. Please note that the only tools available for a test in Top Hat are Question, Import, Picture and Table.
3. This opens the question type window, choose the question type you want to add.
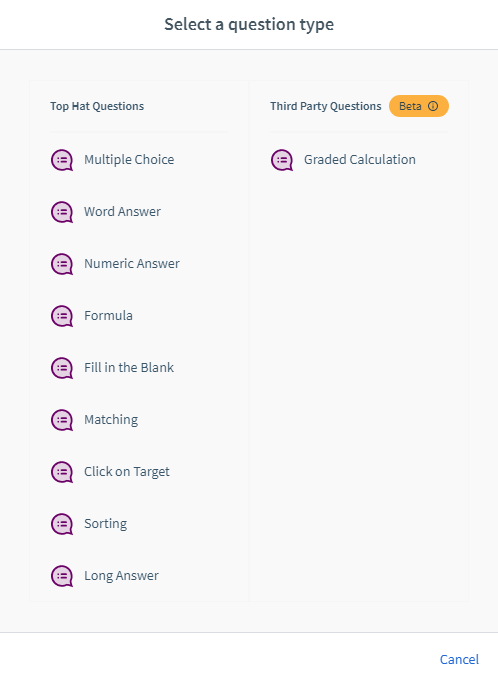
If you would like to learn more about the types of questions, see the following: Professor: Top Hat Questions. All types of questions, excluding long answer, can be auto graded. A long answer is restricted to a 500 word limit.
4. Click Save regularly in the top right corner when you are working on a test in Top Hat. Repeat this process to add all the questions in your assessment.
Once you have saved your progress and would like to move on to something else, click Close.
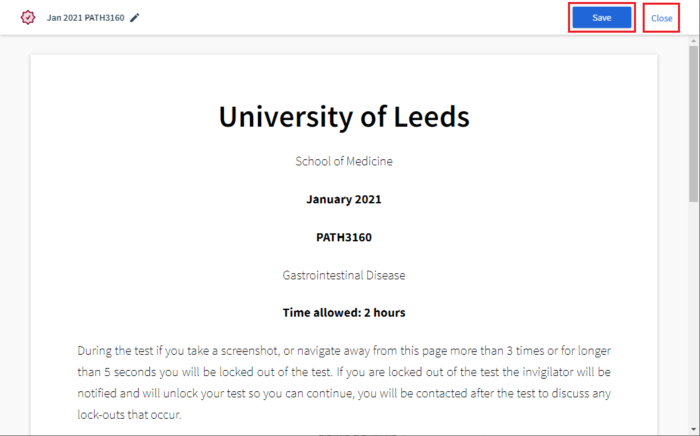
Question example and best practice
In the example below, a long answer question has been chosen. We recommend using Question for the question itself and guidance on how to answer it, and Title to indicate the marks the question is worth. Title is a required field for most question types so using it consistently will help students navigating the test.
When you create questions in a test, the default grading structure is one correctness point and zero participation points. You can change this on a question by question basis, either when you create one or by editing individual questions afterwards. Questions must have correctness points to appear in the Gradebook.
Correctness points can be changed after a test has been assigned to students, if you discover a mistake has been made in setting the points. However, you should not do this if the value has been shared with students without first consulting the Assessment team to establish what the correct process is.
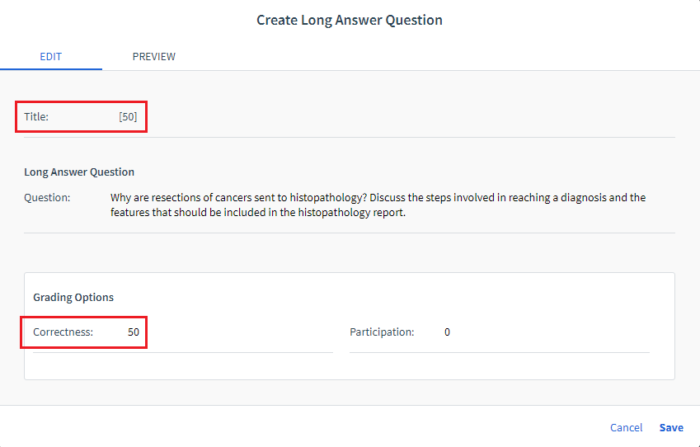
If you would like students to write different versions of the test, you can use multi-version and formula questions. If you use either multi-version questions, formula questions or both, five versions of the test will be created and randomly distributed to students.
If you are interested in multi-version and formula questions, see here for more information: Professor: Creating a Multi-Version Question and Professor: Creating a Formula Question.
Do not number your questions if you are likely to randomise the order of your questions. Remember, if you are using sectional MCQs, do not randomise because the sectioning will not be maintained.
Confirm Test Settings for a Non-Monitored Top Hat Test
Once you have created a non-monitored test in Top Hat, you will need to confirm the following settings:
- Disable the gradebook so that grades are not auto-released
- Keep test questions and answers hidden from students after the test
- Enable offline mode to help students with poor connectivity
Disable the gradebook so that grades are not auto-released
You can disable the gradebook so that grades are not automatically released. This will ensure that the grades are not visible to students after the test closes.
1. Click on the Course Settings button.

2. This opens the Account and Course Settings page with the selected course highlighted. Select the Grading tab.

3. Uncheck Enable gradebook for students so that the checkbox is unticked. Click Save.
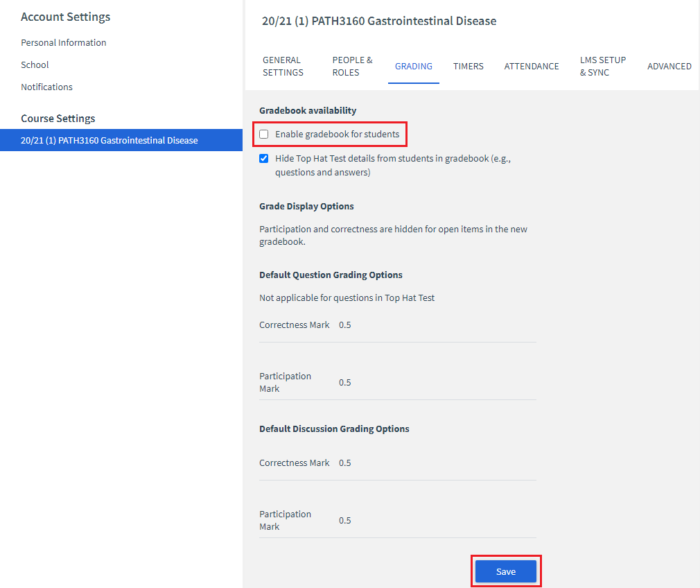
Keep test questions and answers hidden from students after the test
You can keep test questions and answers hidden from students after the test is complete.
1. Click on the Course Settings button.

2. This opens the Account and Course Settings page with the selected course highlighted. Select the Grading tab.

3. Check Hide Top Hat Test details from students in gradebook (e.g. questions and answers) so that the checkbox is ticked. Click Save.
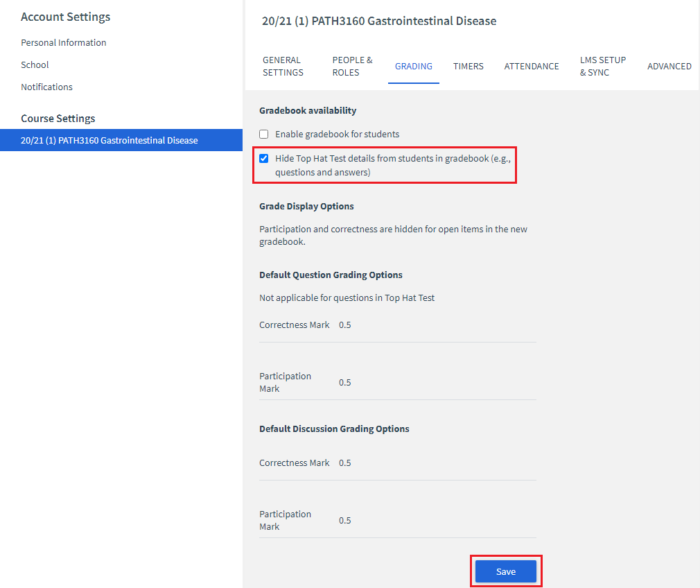
Enable offline mode to help students with poor connectivity
You can allow students to submit responses to questions even if they encounter network or Wi-Fi issues. Their submission is stored and completed once there is a stable connection. You can learn more about Top Hat's offline mode here: Student: Offline Mode Submissions.
If the timestamp on submissions is within the window of time in which the test was available, then students will receive the appropriate marks and the grades will be automatically updated.
1. Click on the Course Settings button.

2. This opens the Account and Course Settings page with the selected course highlighted. Select the Advanced tab.

3. Check Allow students to submit answers while offline, often used for classrooms with poor connectivity (Offline Mode) so that the checkbox is ticked. Click Save Changes.
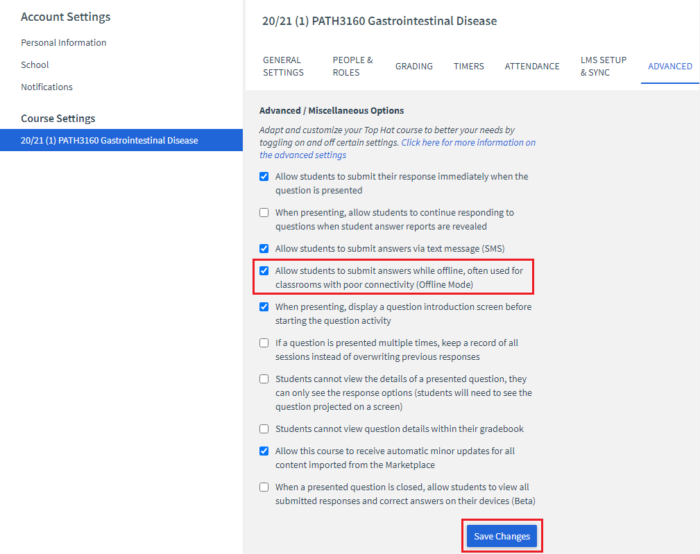
Make Non-Monitored Top Hat Test Available
Once you have confirmed the non-monitored test settings, you need to make the test available. This is done in advance and involves setting the date and times, time limit and time accommodations.
Make sure you have selected the test from the content tree on the left side. Click Assign.

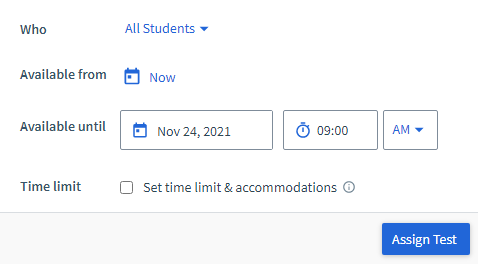
Who: Choose who to make the test available to. All Students will be selected as a default.
If you would like to only assign to a select cohort of students you can click on the arrow next to All Students and select Specific Students. You will then be able to click on select students and choose who you would like to assign the test to.
Set test availability
1. Click on Now and choose your Available from date and time.
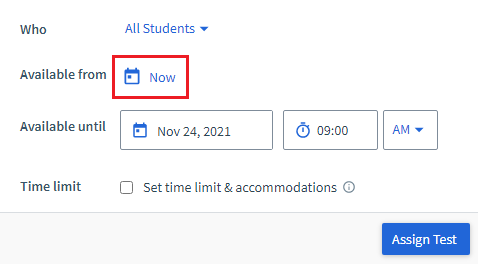
2. Choose your Available until date and time.
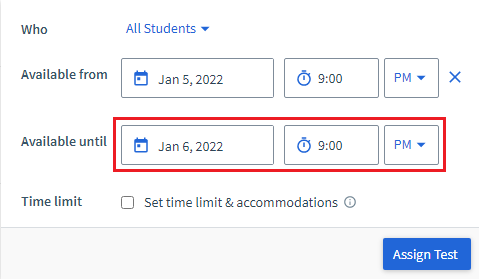
Set time limit
Check the Set time limit & accommodations box to add a time limit in which the test must be completed within the Available from and Available until dates and times.
You can combine Available from and Available until with Set time limit & accommodations for tests with a time limit that can be completed within a window of time.
In the example below, the test has a 24 hour window of time and once started, students have 1 hour to complete it. Students working through the test will see a timer counting down on their screen.
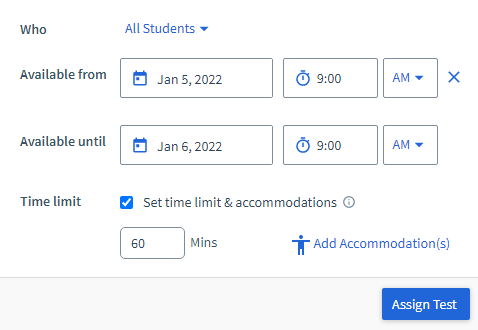
Set time accommodations
You can set accommodations for students after setting the window of time and time limit for the test.
1. Click Add Accommodation(s).
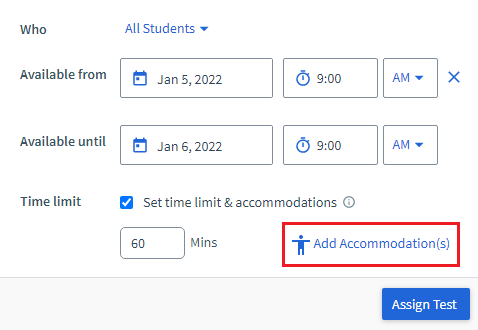
2. This opens the Set Time Accommodations window. Click on None next to a student to start setting a time accommodation.
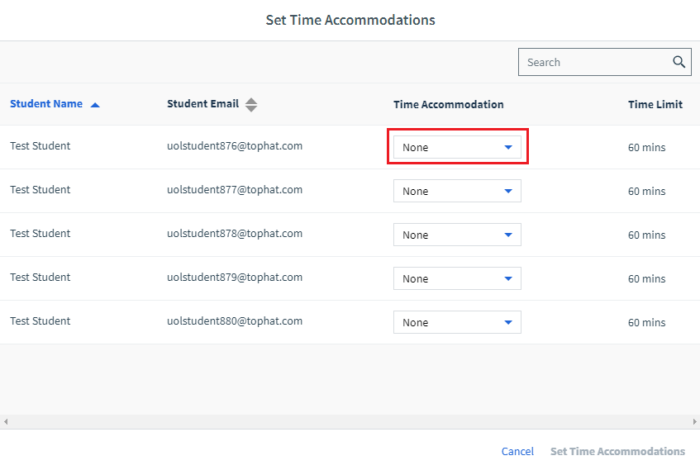
3. Select Give additional time from the drop-down menu.
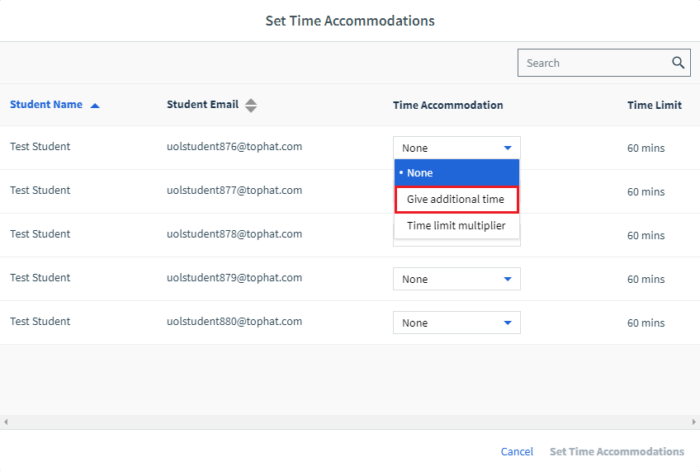
4. Enter the minutes for the time accommodation. Once you have completed this for each student, click Set Time Accommodations.
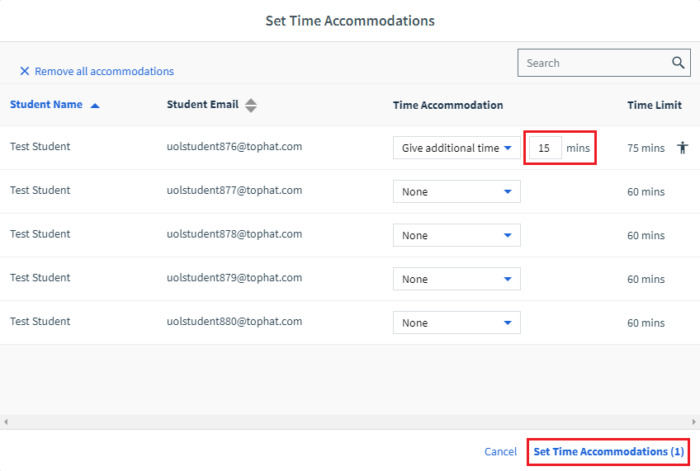
Click Assign Test. The test will appear in the students' assign tab at the scheduled time.
Add Invigilators, Markers, Teaching Assistants
Top Hat allows you to add to a course Professors, Teaching Assistants, Grading Teaching Assistants, and even custom-created roles.
Please see this help guide to Add or Remove Staff to your Top Hat Course.
After a Non-Monitored Top Hat Test is Completed
Once a non-monitored test in Top Hat has been completed, you can:
Hand back a test
The hand back feature allows to hand back completed tests to students. This provides students with an opportunity to review the tests they have taken to learn from their mistakes. For more on this feature please see the following guide: Professor: Top Hat Test Hand Back.
This feature can be disabled to ensure that test material is not shared beyond the test, this guidance document outlines disabling this feature so the test material is not shared. You should speak to your School about the policy of sharing assessed test material for review.
Export a test to PDF
You can export a test to have a PDF for your records or to print. We recommend using Chrome as your browser when exporting a test to PDF.
1. Open the course that contains the test.
2. Select the test from the content tree on the left side. Scroll down until each element of the test have loaded before proceeding to the next step. This is so that the PDF or paper copy contains the full test.
3. Click Export to PDF to save a PDF for your records or to print.
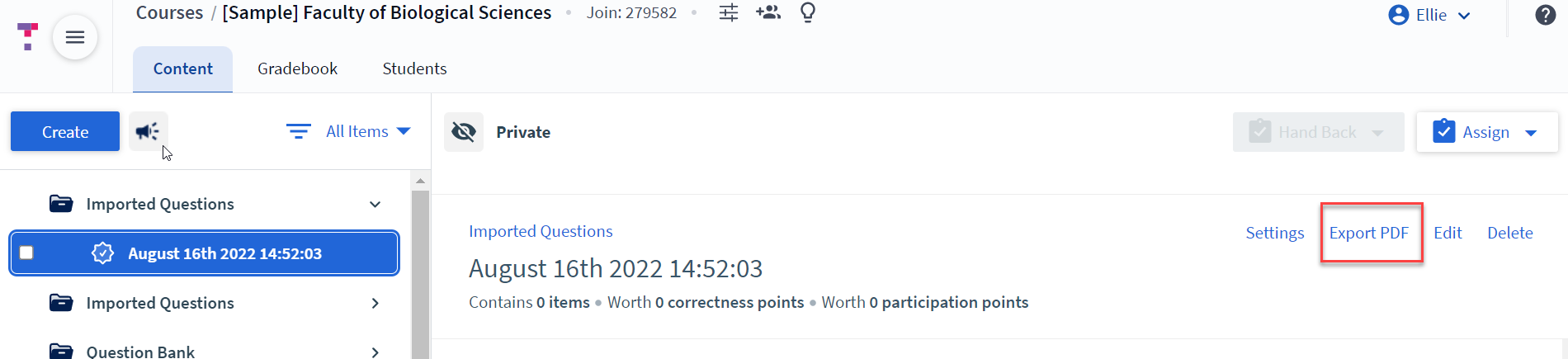
Sync marks with Minerva
You can sync marks from the Top Hat gradebook to Minerva. Step-by-step instructions are available on the following: Top Hat: Syncing marks from Top Hat to the Minerva Grade Centre.
Remember, Schools should not release assessed test/assessment marks through Top Hat. Grades/marks must be approved at the Assessment Boards and sent to A&P. A&P then release the final marks. Schools can release semester marks as provisional but it must be clear that the marks are subject to approval.
Further Help and Support
You can access help and support from within Top Hat once you are logged in:
- Live chat by clicking on the speech bubble icon next to your name, this is available between 2pm to 8pm GMT on weekdays.
- Raise a support ticket by clicking on the question mark icon.

Support is also available via the Leeds IT website. Please remember to log in as this will give you additional support options.
