Getting started Blackboard Assignment - Staff Guide
Blackboard Assignments can be useful for submissions that do not require checking for plagiarism (Turnitin should be used for text-based assessments in general). There is no plagiarism checking available with Blackboard Assignment at Leeds.
Blackboard Assignment can be used for both individual and group assessment, and offline assessments (e.g. to return grades and feedback for a presentation). They can be graded using Blackboard Grading Rubrics and comments/files of feedback returned by the content editor. Online grading (e.g. annotations on the student’s paper) is not available at Leeds in Blackboard Assignment.
Blackboard Assignments can be graded anonymously (note that student names cannot be revealed during the grading process). Parallel grading is also supported with papers assigned randomly to 2 graders per paper.
Blackboard Assignment and Test
How to add a Blackboard Assignment to your module
Go to the Assessment and Feedback folder in your module, then open Submit My Work. This is where summative assessments should be added.
Click the + icon and select Create and then Assignment to add a Blackboard Assignment to your module. You may need to hover beneath content items to make the + icon appear.
The Assignment canvas is the same as the Test canvas so you will see options to add various question types. For an Assignment requiring students to submit a file, select the + icon and Add Text.
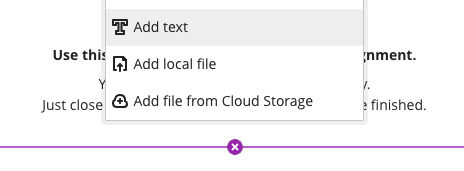
Enter the instructions for the assessment and click Save.
Assignment settings
Click the Cog icon to access settings and adjust as required.
The settings include:
- The due date
- Offline assessment (can be used for an assessment outside of Minerva where there is no submission required e.g. presentation)
- Option to mark as formative (and show this information to students)
- The number of attempts allowed
- Points possible
- Anonymous grading
- Evaluation options (parallel grading; peer review; delegated grading)
- How/when to return grades/feedback (grades can be posted to students as marked or posted manually to ensure all marks are returned at the same time)
- Rubric (Blackboard rubrics can be created/added to the paper here)
- Assign to groups (for setting up group assessments i.e. one submission per group)
Anonymous grading
Student names are hidden while you grade and are only revealed when grades are returned to students (when they are posted). Therefore, it is not possible to reveal any student’s name during the grading process.
You cannot select anonymous grading for group assignments or offline assessments.
Parallel grading
If enabled, graders are randomly assigned to submissions. Only 2 graders per student are allowed.
To set up parallel grading:
- Under Evaluation Options, enable two graders per student in the Assignment's settings.
- Select the Assign graders option
- Select which staff will grade the paper (assign as Grader)
- Select who will reconcile the grades (assign as Reconciler). Nobody can be a grader and reconciler at the same time. However, you can switch people’s roles during the grading process.
See parallel grading on Blackboard's website for detailed guidance.
Peer Review
Select Peer Review to enable students to review their peers' assignment submissions and give feedback. This setting cannot be used with Group assignments.
To set up peer review:
- Under Evaluation Options, enable peer review in the Assignment's settings.
- Then click on Select peer settings
- Select the number of reviews per student and set the due dates.
- Peer reviews will be available for students to complete immediately after the Assignment due date as long as there are sufficient submissions (the assigned number of reviews set by you plus one).
See Peer Review for Qualitative Peer Assessments on Blackboard's website for detailed guidance.
For text-based assignments, Turnitin offer a similar peer review tool called PeerMark which has the benefit of a similarity report being generated. See PeerMark guidance on the Turnitin website for more information.
Delegated Grading
For larger modules, it can be useful to delegate grading to different staff members. Delegated Grading facilitates this via Minerva Groups. To set up Delegated Grading, first create a Group Set. The Group Set should contain Groups for the different graders e.g. Group Tutor A for those Tutor A will mark, Group Tutor B for those Tutor B will mark etc. Assign the students to the groups as required (or use the randomise feature).
Once you have your Group Set ready, select the Delegated Grading option in the Assignment settings and assign staff to mark the different Groups. Be aware that if you assign 2 staff to a group this is not parallel grading - if they both graded the same paper the original grade would just be overwritten for example.
This is a relatively new feature (introduced October 2023) and does not support group assessments or parallel grading at this time (anonymous grading was supported from January 2024).
Read our guide on Minerva Groups for more information on how to set these up.
Offline Assignment
Select Collect submissions offline in the Assignment settings for returning grades/feedback for an offline assessment e.g. a presentation.
Students will see the Offline Assignment in their module, but it will be clear that this is not an online assessment.
When you grade papers, you will need to indicate for each student an approximate submission date and time. Then you will be able to add grades and feedback for each student.
See create offline assignments on Blackboard's website for further guidance.
An alternative to using an Offline Assignment is to return grades and feedback by creating a Gradable Item for offline assessment in the Gradebook. However, using an Offline Assignment will give you better feedback options e.g. the option to use Blackboard rubrics and a content editor to return formatted feedback/files of feedback. A manually added Gradable Item in the Gradebook does not give you the option to use rubrics/add formatted feedback.
The differences between Offline Assignments/Gradable Items are detailed in the video below (2 mins 19 seconds). Further demonstrations relating to Gradebook are available in our on demand Using Gradebook in Minerva Ultra Course View Modules training resource. This includes a demonstration of Offline Assignment and Gradable Items.
Group Assignments
Groups can be created in Minerva and then Assignments can be assigned to Groups as required.
In the Assignment’s settings, select Assign to groups. You can reuse Groups you have already created by clicking Custom and finding the relevant Group Set.
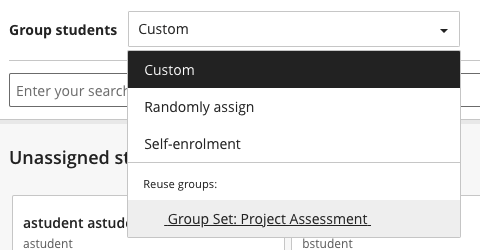
Alternatively, you can create new Groups in the interface.
Full instructions on creating Group assignments are available on the Blackboard support site.
Accommodations and exceptions
Accommodations can be set for a student on a module level. Students can have a due date accommodation which means their work is never graded as late in the Gradebook. Students can also have a time limit accommodation which will be applied to all Blackboard Tests and Blackboard Assignments in the module where a time limit has been specified.
Exceptions can also be set for individual Blackboard Assignments (and Tests). You can give an individual an additional attempt(s) on Assignment. You can also extend their access to an item e.g. if it is hidden from other students, you can allow an individual student to have access.
See set exceptions and accommodations in Gradebook for step-by-step guidance.
Download submissions
There are bulk download options apart from for Group Assignments. How you do this depends on whether the assignment is anonymous (has students' names hidden).
If the assignment is not anonymous:
1. Go to Gradebook and select the list view and then Gradable Items.
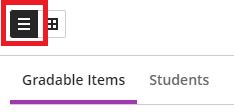
2. You will see a list of assessments for your module. Click on the relevant assessment name. Above the list of submissions, select the three dot icon on the right.

3. This will give you the option to download all submissions (or select those as needed). Select as required and follow the onscreen instructions.
If the assignment is anonymous:
1. Go to Gradebook grid view.
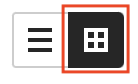
2. Find the relevant assignment column and select the column name/icon. This will give you the option to download submissions.

3. Select Download Submission(s) and follow the onscreen instructions.
