Reviewing attempts and grading in Blackboard Tests - Staff Guide
How to view/grade attempts
To view attempts, go to your module and then select the Gradebook link in the module navigation bar. Click the list view icon and go to the Gradable Items tab, then select the relevant assessment. You can then open a student's submission and navigate through all submissions and enter grades as needed. For detailed steps with screenshots, please review our guide on how to enter grades and feedback for Blackboard Assessment Tools.
There are other routes to the grading interface if you prefer. It can be accessed via Grades on the global navigation menu and via prompts in your Activity Stream. You can also return to the Test where there is an option to view submissions in the top right.
Feedback Options
Automated feedback on individual questions
There is an option to provide automatic feedback on questions that are automatically graded. This needs to be enabled as you create the individual question.
You can give correct answer and incorrect answer feedback, which also applies to partial credit answers. Currently you cannot provide specific feedback for each answer option.
Feedback for each student
You can enter bespoke feedback for each student. There are options to add contextual feedback for each question and also for the overall Test. To add feedback per question, you must mark by student. Then you can select the add feedback icon which appears above their answer, next to the question score:
![]()
You can't add bespoke question feedback when marking by question now but this should be available by Summer 2024.
For further information, review our guide on how to enter grades and feedback for Blackboard Assessment Tools
Download attempt detail
You can download detail regarding each student's test attempt. This is in the format of a xls/csv file. It will include information about each answer the student selected/entered and the score they received. To download, go to your module and then select the Gradebook link in the module navigation bar. Click the list view icon and go to the Gradable Items tab.
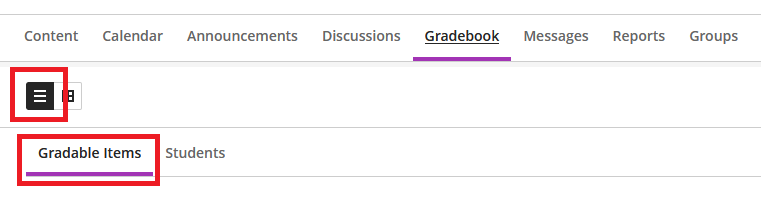
Select the three dots icon next to the relevant assessment and select Download Results. Then follow the onscreen instructions.
Download Grades
You can download the final grade for all students and also review and changes to the grade over time. To find out more, read our guide on options to download grades/grade history in Gradebook.
Give full credit
If after a Test is completed you notice an error in a question which is scored automatically, you can give everyone full credit for the question. To do this return to the Test and click the three dots icon displayed to the right of the question header. Then select Edit/Regrade.
Then select the check box for 'Give full credit for question'.

Selecting this option will update existing attempts, attempts in progress, and subsequent submissions. Student grades are updated, but the changes may not appear immediately.
When you give full credit, you can’t change student points for the individual question. You can override a student’s total assessment score to adjust the points if needed.
After you give full credit, you can clear the check box to revert to the automatic grade or a previously assigned manual grade.
Returning Grades and Feedback
This is controlled in the Test settings. You can control when students see their grade, submission, automated feedback, question scores and the correct answers. See our guide on Test settings for further information.
If you choose to manually post the students' grades, read our guide on how to post grades.
Clearing Attempts
To clear an attempt, open the student's submission
- Click on the three dots to the right of the submission receipt number and Delete.
- The submission is cleared from the Gradebook and the student can retake the test.

Note, it is possible to give a student an extra attempt if this is preferred. Read our guide on accommodations and exceptions if you need to do this.
Question Analysis
You can review an automated analysis of the questions in your Test once students have completed the Test. This will help you identify which questions may need reviewing, see Question Analysis on Blackboard's website for an in-depth look at how you can use this tool and why you may want to.
Attempt Logs
The Attempt Log for a student's Test attempt will show the time they started, the time they submitted (it is specified if the Test was submitted automatically e.g. due to the time limit being reached), the times at which each answer was saved, and an estimate of the amount of time they spent on each question.
Logs are accessed via the Gradebook. You can click on the name of a student from Student List view or Grid View to see all their assessments and access the log:

Alternatively, you can navigate to the list of attempts for the assessment, find the student name and select the log as required:

