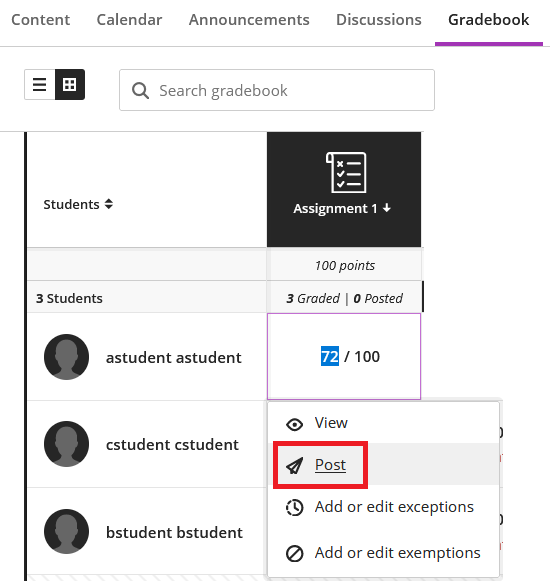Post Grades in the Gradebook (return grades/feedback to students) - Staff Guide
In the Gradebook, assessments are graded and then grades are posted.
Students only see their grades in Gradebook/Grades when they are posted. Depending on the assessment tool used, grades and feedback are posted (released) to students differently.
Students always have access to their personalised view of Gradebook. They see entries for all assessment items in your module by default. From Gradebook, they can review their grades and feedback for all Minerva assessment items. They access it in the same way staff do: via the Gradebook link in the Navigation bar and via the Grades link on the Global Navigation menu.
At Leeds we have a variety of assessment tools available. The table below clarifies how grades and feedback are posted (released) to students via Gradebook depending on the tool that is used.
| Assessment tool | Process to release (post) feedback and grades to students | Type of tool |
|---|---|---|
| Turnitin | Posted automatically on feedback release date. | Integrated tool |
| Gradescope, Top Hat, PebblePad | Posted automatically when sent to Minerva. | Integrated tool |
| Blackboard Test, Blackboard Assignment | Posted automatically when graded or manually on a per test, assignment or student basis. | Blackboard tool |
| Discussions, Journals and other manually created items | Manually posted by instructor on a per assessed item, or student basis. | Blackboard tool |
In this guide:
How to post grades when using Integrated Tools
We have a variety of integrated assessment tools; these are extra tools which we have purchased and integrated with Minerva. Our integrated assessment tools such as Turnitin, Gradescope, and Top Hat will post grades automatically for you. For example, Gradescope and Top Hat post the grades when they return grades to the Gradebook. Therefore, you need to make sure those grades are ready for students to see them when you return them to Minerva.
Turnitin grades are automatically posted to the Gradebook at the Turnitin feedback release date (at which point, students can also see the grades via Turnitin).
If you do not want students to see the grade for these tools when they are returned to Gradebook, hide the assessment item before grades are returned to Gradebook (or before the feedback release date in Turnitin).
How to post grades when using Blackboard Tools
For Blackboard Test and Assignment: you can choose for grades to be posted automatically (useful for formative MCQ tests), or you can choose to post them manually (useful if you wish to ensure all students receive their grades at the same time). This is in the settings of the Test or Assignment and should be selected when the assessment item is created.
For Blackboard Journal/Discussions or manually gradable items (columns): you always post grades manually.
In List View
If you need to post grades manually, list view will show you the status of how many students are left to grade, and how many are ready to post.
1. Go to the Gradebook for your module.
2. The list view will load as default with an overview of all assessment items.
3. Click Post marks when you are ready to return grades to students. You will then be prompted to confirm. You can only post grades to all students together via list view.

In Grid View
1. Go to the Gradebook for your module.
2. Switch to Grid View.
![]()
3. Click the column name of the assessment for which you want to post the grades, a drop down menu will be shown, select Post to return all grades at once.
Note: grid view does not include a quick view of the grading and feedback status available in list view.
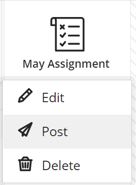
You can also post grades individually to each student in grid view. Click the student's grade, and choose Post from the drop down menu that will be displayed on screen.