Settings in Blackboard Tests - Staff Guide
Accessing Test Settings
As you build a test, key settings are displayed to the right of the page. Click on the cog icon to open all the Test Settings available.
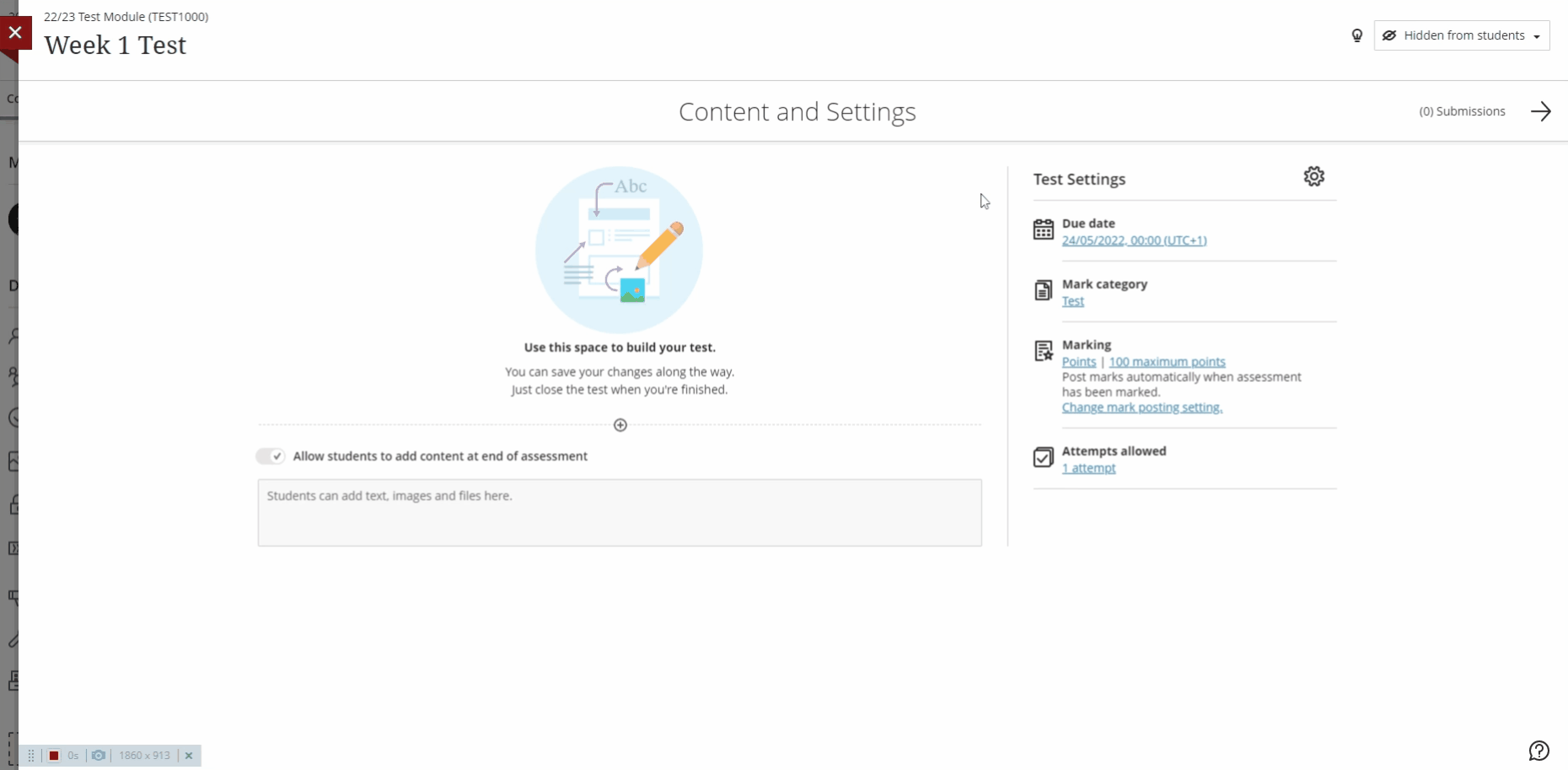
Details and Information
Enter the due date, or select 'No Due Date', and consider which settings you wish to apply. Importantly, here you can choose to prohibit late submissions or new attempts after the due date.
Presentation Options
- Display questions one at a time
- Prohibit backtracking
- Randomise questions (where you use page breaks, the questions randomise within their assigned page)
- Randomise answers (for Multiple Choice/Matching questions)
- Randomise pages (with the option to not randomise the first page) - relevant if you use page breaks
Formative Tools
Here you can mark an assessment as formative and choose whether students see this information (if they can, a formative label appears alongside the link to the Test). You can then filter the Gradebook for formative assessments. It is advisable to be consistent in your approach so as to not confuse students.
Grading & Submissions
Consider how many attempts are allowed. Where more than one attempt is allowed, you must choose which will be graded. If you select all attempts, you can select how the final grade is calculated (the final grade appears in Gradebook).
Anonymous grading
Anonymous grading can be selected via the Hide student names setting. This cannot be enabled if 'post grades automatically' is selected. Note that once a Test has attempts, anonymous grading cannot be switched off.
Set grading options - notably you can set up parallel grading (two graders per student) or delegated marking (assign markers for students via Groups).
Evaluation options
Delegated Grading
For larger modules, it can be useful to delegate grading to different staff members. Delegated Grading facilitates this via Minerva Groups. To set up Delegated Grading, first create a Group Set. The Group Set should contain Groups for the different graders e.g. Group Tutor A for those Tutor A will mark, Group Tutor B for those Tutor B will mark etc. Assign the students to the groups as required (or use the randomise feature).
Once you have your Group Set ready, select the Delegated Grading option in the settings and assign staff to mark the different Groups. Be aware that if you assign 2 staff to a group this is not parallel grading - if they both graded the same paper the original grade/feedback would just be overwritten for example.
This is a new feature (introduced October 2023) and does not support group assessments or parallel grading at this time.
Read our guide on Minerva Groups for more information on how to set these up.
Assessment grade
Decide here if you want students to see the total assessment grade as soon as it is marked (which could be on completion if automatically marked). Ensure Post grades automatically is deselected if you want to control manually the release of grades.
Note: the setting ‘After all marks have been posted’ requires every student on the module to have a mark posted.
Assessment results
You can also set when students will be able to see:
- Their submission
- Automated feedback
- Question scores
- Correct answers
Additional Tools
In this section you can also add a time limit and grading rubric. The Assigned groups setting can be used if you want students to submit a test attempt for their group (i.e. as a group assessment). If you want to restrict access to a Test via Groups (so each student in the Group can complete an attempt individually), use conditional availability instead.
Exceptions and Accommodations
Accommodations can be set for a student on a module level. Students can have a due date accommodation which means their work is never graded as late in the Gradebook. Students can also have a time limit accommodation which will be applied to all Blackboard Tests and Blackboard Assignments in the module where a time limit has been specified.
Exceptions can also be set for individual Blackboard Tests (and Assignments). You can give an individual an additional attempt(s) on a Test or a different due date. You can also extend their access to an item e.g. if it is hidden from other students, you can allow an individual student to have access.
See set exceptions and accommodations in Gradebook for step-by-step guidance.
