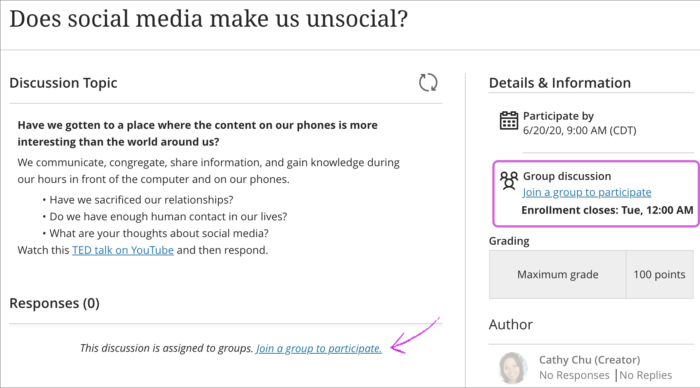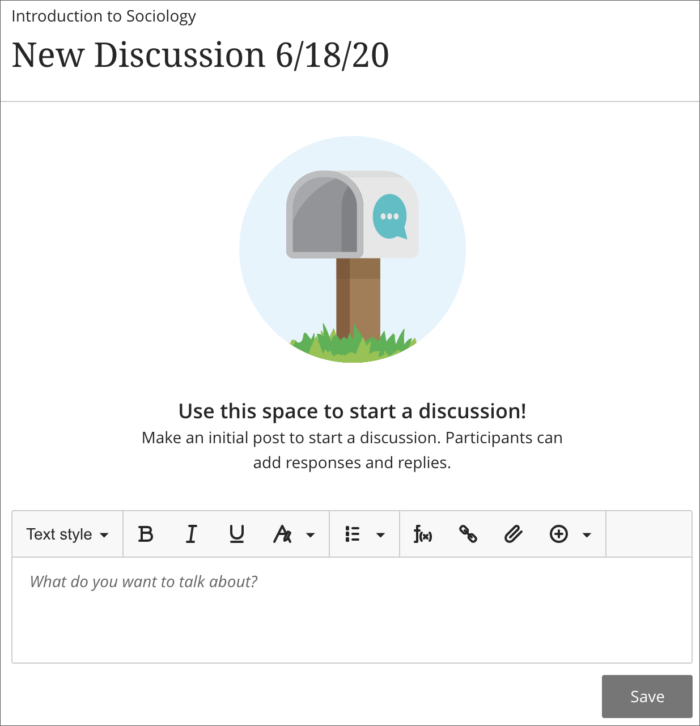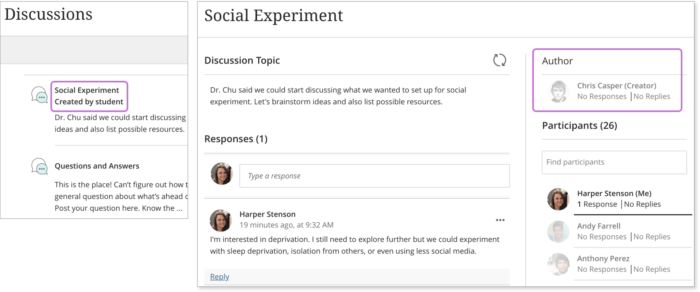Discussions in Minerva - Student Guide
Your tutor may create Discussion topics in your module to encourage you to think critically about your work and interact with each others' ideas asynchronously (allowing you to take time to consider your responses carefully).
- Your tutor may ask you to participate in Discussion topics.
- Your tutor may also ask you to create topics. Topics created by students are labelled 'Created by student'.
- Discussions may be set up to be graded. You'll see a due date and grading information if Discussions are graded.
- Your tutor may assign Discussions to specific Groups of students.
Your tutor may use Discussions to:
- create an environment for collaboration and social interaction.
- pose questions about homework assignments, readings, and module content.
- ask you to demonstrate your understanding or the module content.
Finding and reading Discussion topics
There are a number of ways to find and read Discussion topics:
1. Within a module, select the Discussions tab from the Navigation bar. Select a Discussion topic from the list that appears, to read/contribute to it.
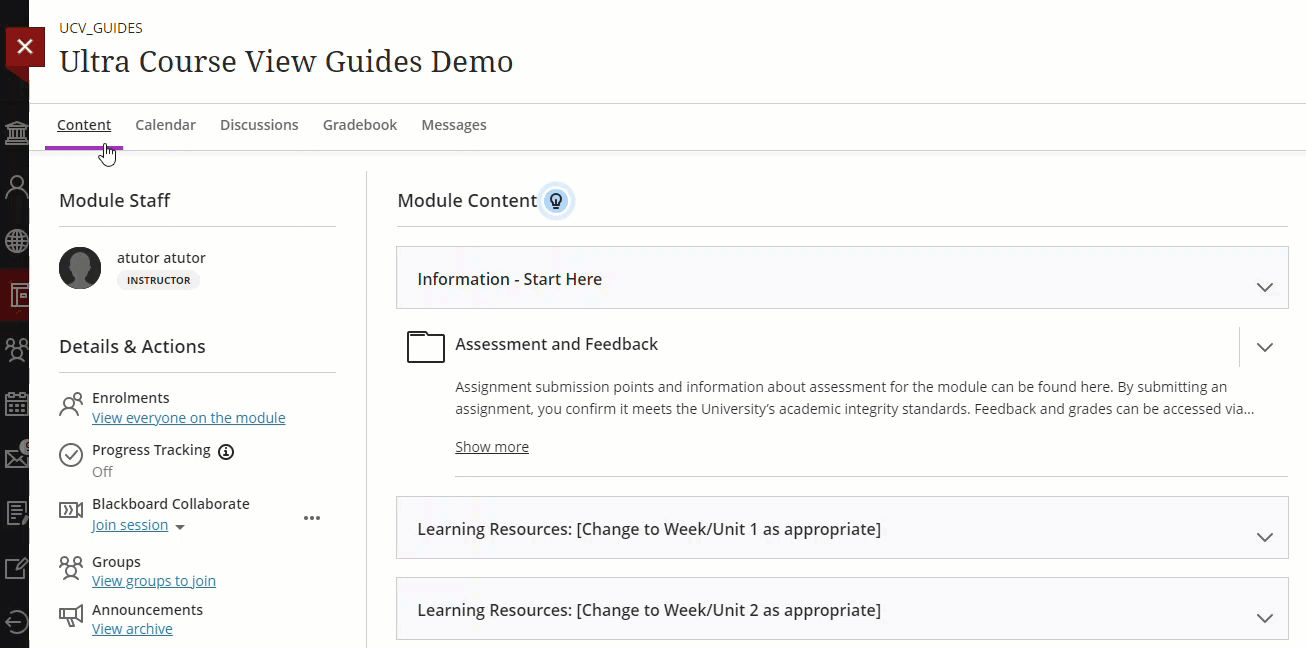
Discussions can also appear within the Module Content area of the module - often within folders or learning modules.
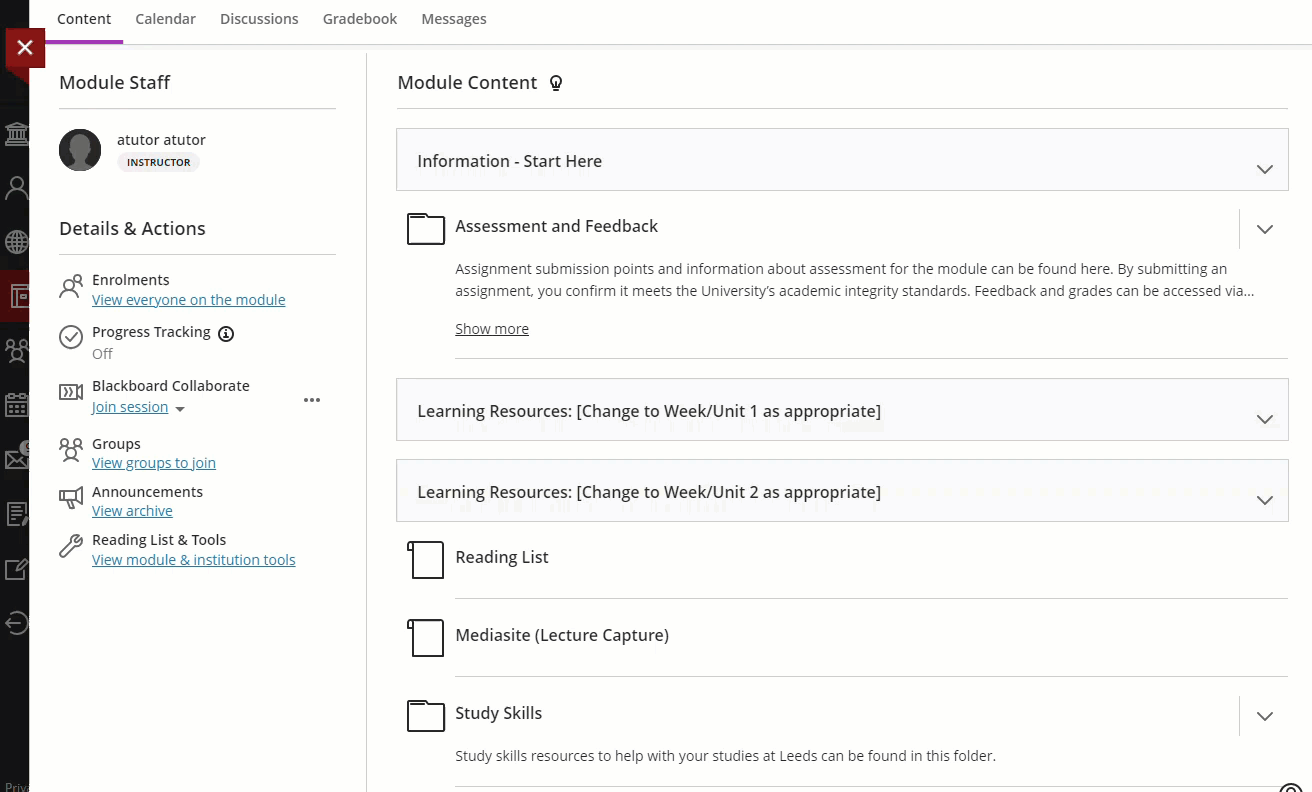
When you click on a Discussion topic, the Discussion page will open, this includes a list of Participants and you can also see who created the discussion.
Identifying new posts: Each time you open a Discussion topic, new responses and replies are labelled "New" to show any activity that's happened since your last visit.
You can also use the circular Refresh icon at the top of the Discussions page to load any responses or replies that may have been posted after you opened the Discussion.
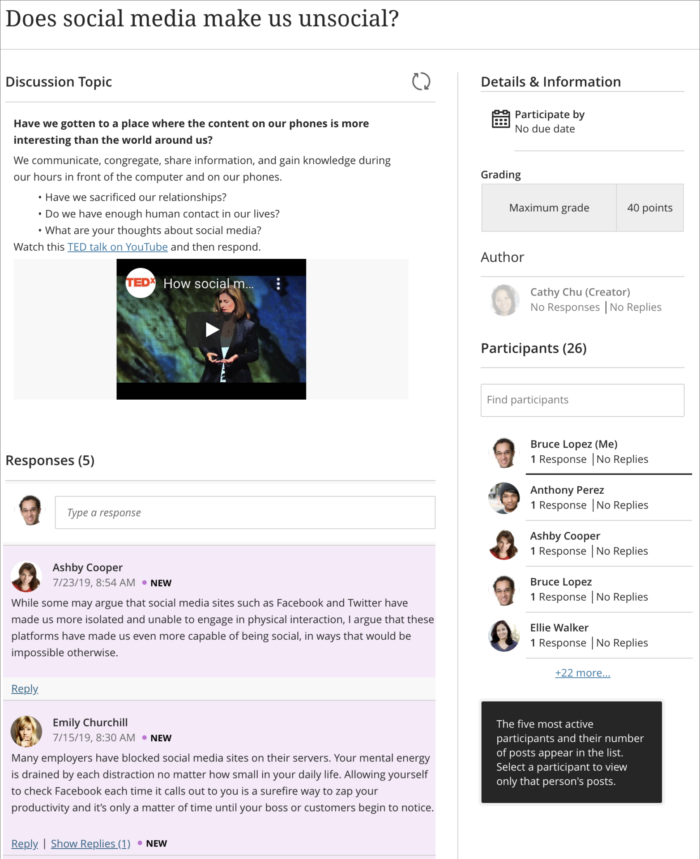
Graded Discussions
If your tutor has created graded Discussions, you will also see prompts to participate in your Activity Stream. Information regarding deadlines can also be viewed via the Global Navigation menu by clicking either Grades or Minerva Calendar.
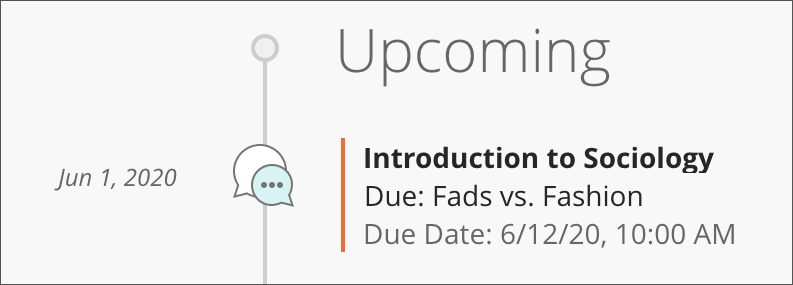
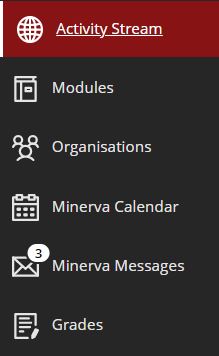
Replying to Discussion topics
Each time you open a Discussion topic, new responses and replies are labelled “New” to show any activity that’s happened since your last visit. You can add a response, reply, or even reply to a reply.
To respond to a topic, type your text in the "Type a Response" field. You can use the options in the text editor to format text, attach files, and embed multimedia.
To reply to an existing comment, click the "Reply" link and type your response into the text editor, which will appear on screen.
If enabled by your tutor you will see an option to post anonymously.
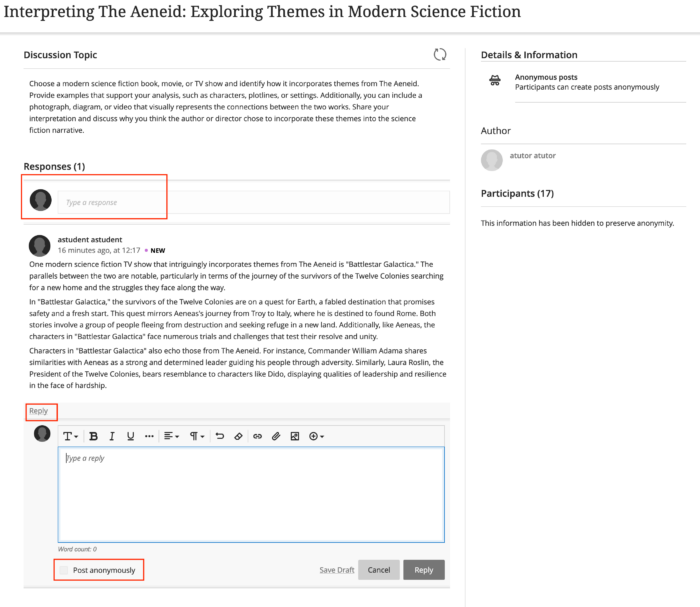 Creating Drafts
Creating Drafts
If you're not quite ready to post, you can save your response or reply as a draft. Select the Save Draft link after you've typed content. Your draft shows in the Discussion panel but is only visible to you. After your draft is saved, select Edit Draft to continue working. Remember to click Respond when you have finalised your response. Your draft can also be accessed via the participants menu.

Word count for Discussions
As you create Discussion responses, the word count appears below the editor. After you save your response, the word count no longer appears.
These items are included in the word count:
- Individual words
- Web links
- Text in bulleted or numbered lists, but the bullets or numbers themselves aren't included
- Superscript and subscript text not part of another word
These items and formatting elements don't affect the word count:
- Images, videos, and file attachments
- Math formulas
- Blank spaces and lines
- Alternative text
Discussion topics where you have to post first
Your tutor may create Discussions where you are required to respond before you can read other responses and replies. This to ensure that when you 'post first', you aren't influenced by other student responses. When you open this type of Discussion, a message appears advising you to: Post a response to see discussion activity. You can't view discussion activity yet. You won't be able to see the number of responses or replies until you post a response.
Responses and replies will appear after you post a response.
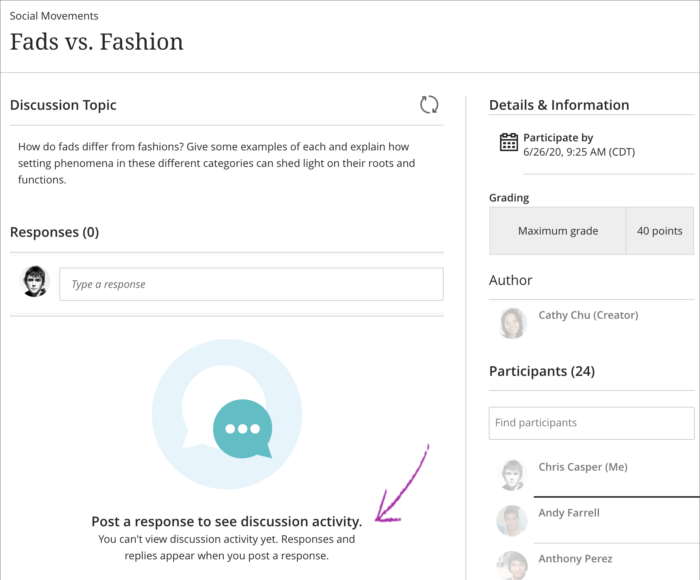
Create a Discussion topic
Your tutor may ask you to contribute by creating Discussions for your peers to participate in. Tutors can delete any Discussions, responses, and replies created by students.
To create a Discussion topic:
1. In your module, click on the Discussions tab to open the Discussions page.
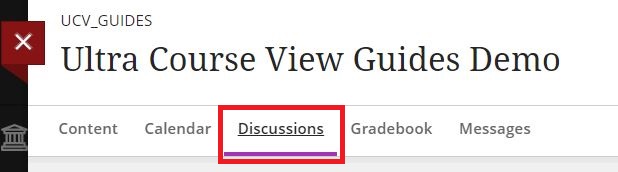
2. Select the plus sign icon in the upper-right corner and select Add Discussion. The new Discussion page will open.
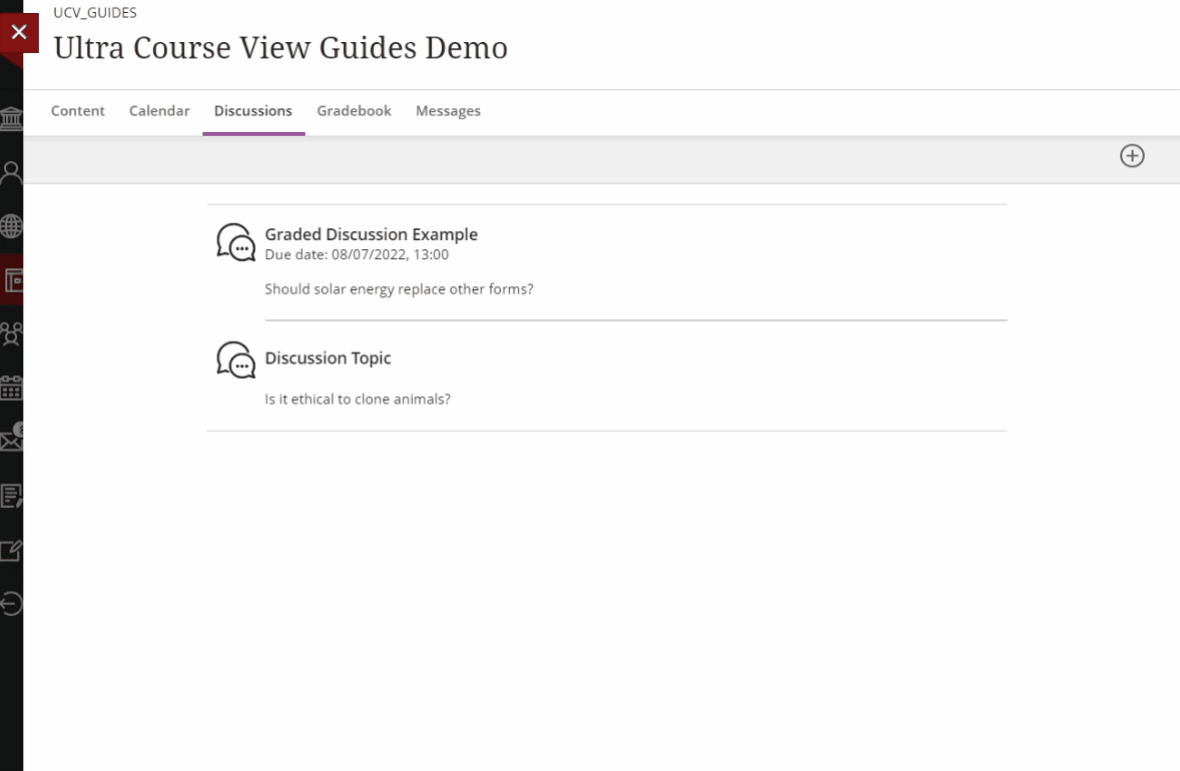
3. Type a meaningful title (this isn't your Discussion topic, the title appears above the topic, an example of a title might be Week 1 Discussion). Choose your Discussion title carefully, after you move your cursor off the title line, the Discussion title saves. Only your tutor can edit the title. Next, enter your Discussion topic, and remember to click Save. You can delete your own Discussion topics, as long as no one has responded yet.
Your Discussion topic will appear in the Discussions page and include the label 'Created by student'. Your Discussion topic will appear at the top of the page. Only your tutor can move it up/down the list or add it to a folder.
When peers open your Discussion topic to view it, you're listed as the author in the side panel.
You can edit or delete your own Discussion posts and can also delete your own Discussion topics.
Graded Discussions
When you are viewing a Discussion, if you see grading information under the Details & Information heading on the right-hand side, your participation is graded.
If your tutor associated a rubric with the discussion, click the This item is graded with a rubric link to view the grading criteria before you contribute. See, how to find the Grading Rubric for more information.

Group Discussions
If your tutor uses module Groups to encourage smaller Groups of students to collaborate, you may be assigned to a Group Discussion board where the content is available only to the members of a module Group and your tutor.
How do I know I am in a Group?
Your Group name is listed after the group Discussion title. The name of your Group also appears when you open the Discussion, you'll also be able to see a list of your Group members.
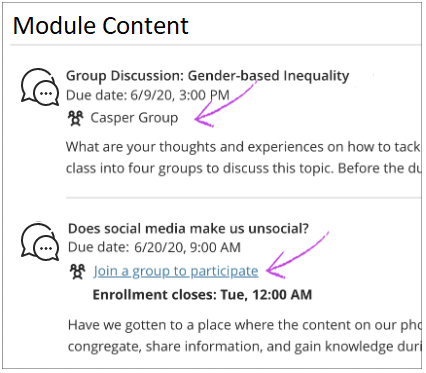
Joining a Group to participate in Group Discussions
Your tutor can set up group Discussions in two ways, one is to decide themselves who is in which Group, the second is to ask students to self-enrol onto a Group. If you're asked to self-enrol onto a Group, you'll see 'Join a group to participate' under a Discussion Title.
You will need to join a Group before the enrolment deadline (this also appears under the Discussion title). If you haven't joined a Group, you'll be notified when the enrolment deadline approaches.
Select the Join a group to participate link to access the Groups page. If you select the Group discussion title, a page opens with details and links to join a Group. You can't participate until you join a Group. Not sure how to join a Group? - see Groups in Minerva for further guidance.