Create Questions in Möbius - Staff Guide
To be able to add Möbius questions to your Minerva module, the Möbius Pilot link must already have been added to your module. If you cannot see the Möbius Pilot link in your module, please first follow the steps outlined in Add Möbius to your Minerva module.
1. Log into Minerva and open your module.
2. Click the Möbius Pilot link in the Module Content area. If you cannot find it, check that it has not been given a new title by colleagues on your module team.

3. Select Content Repository from the top navigation bar displayed on the Möbius page displayed on screen.

4. Click Create New > Question /Text

5. This will open the Question/Text page, enter a Question Name.

6. Expand the Algorithm section to include any variables that you may want to use in the question.

Click Show Designer from within the Algorithm section for assistance with functionality such as generating random numbers.

7. Enter your question in the Question Text field (this is above the Algorithm section).
8. Within the Question Text editor, select Response Area to create a field for students to submit their answer.

9. A pop-up window will be displayed with the Response Area options, choose the one you want to use for the question.
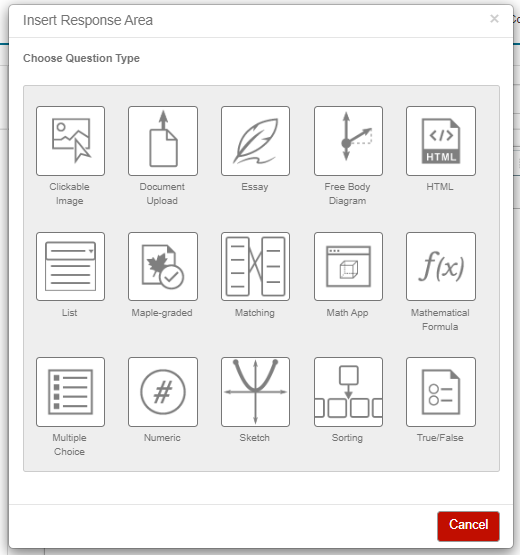
10. This will open the Edit Response Area pop-up window. Declare the Answer, and click Save when you have finished.

11. Optional. If you wish to add question feedback you can do this by expanding the Feedback section and entering it in the Feedback field.

12. Finally, check that your Question has a name (as outlined in step 5) before selecting Save & Close from the bottom of the page.
An Academic Integrity summary needs to be added on all links to summative assessments regardless of the tool being used to deliver the assessment. See the Academic Integrity Summary guide for guidance on how to add this and the text you need to include.
Related guides
Further support using this tool
- Möbius support website
- Support is also available through your Faculty Digital Education Enhancement Team.
