Add Möbius to your Minerva module - Staff Guide
To be able to add Möbius content to your Minerva module, you will first need to add the Möbius LTI link to your module. You will then be able use this link to point to new or existing Möbius content.
1. Log into Minerva and open the module you want to add Möbius to.
2. In the Module Content area, move your mouse to where you want to add content, select the + icon and choose Content Market from the menu that is displayed. This will open the Content Market side panel.
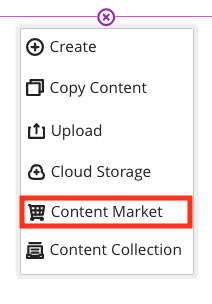
3. From the options available, find the Möbius Pilot tile and click the small + icon located in the bottom right.

4. A Möbius Pilot link will then be added to your module's Module Content area, (the link is hidden from students by default, to change the visibility of the link, click Hidden from students to open the visibility settings and choose as preferred). Click the Möbius Pilot link.

5. The Möbius Terms of Use and Privacy Policy will be displayed on screen. You will need to click Accept to finish setting up the link.

After clicking Accept you will be taken to the Möbius LTI Launch page, where you have the option to create links to an assignment or lesson, gradebook or home page. Each of these options are covered in the sections below:
- Create a Link to a Class Home Page
- Create a Link to an Assignment or Lesson
- Create a Link to the Systems Home Page
- Please do not give students access to the Link to the Systems Home Page. The System Home Page contains links to all the modules you are currently enrolled on and every Möbius class you have ever accessed from within Minerva and therefore can be useful for staff working in multiple Möbius classes at a time but is not meant for students.

Create a Link to a Class Home Page
This kind of link takes your students to a Class Home Page, where they will be able to see any Lessons or Assignments that are visible to them. The start and end date of the Lesson or Assignment is enforced so they only see ones that fall within the appropriate window of time. You will be able to access the Proctor Tools, Content Repository and Gradebook from the Class Home page. The Content Repository is where Questions, Interactive Narratives, Lessons, Assignments, and other files are stored.
Please note: If an Assignment has been linked to a grade item in the Minerva Gradebook, you should ensure you set up a gradeable item in the Gradebook for the Assignment before students start to submit their work. Failure to do will result in the Möbius grade not transferring to the Minerva Gradebook properly.
There are two ways to set up this kind of link:
Add an existing Möbius class
1. Under the Create a Link to a Class Home Page section, if you already own a Möbius class, you can find it by clicking the drop-down list and selecting the class from the list. Confirm your selection by clicking Link to Class Home.

Your Class Home page will then be linked directly from the Möbius Pilot link in the module content area. When a user clicks the Möbius Pilot link the Class Home page will be displayed to them.
Create a new Möbius class
2. Click New Class. A new page will be displayed, this is where you will enter the details required to create a new class.

3. Enter a Class Name.

4. For the Who can self-enrol into the this class field, by choose from one of the three options shown:
- All students
- Students with Class Link
- Instructors must enroll students
We recommend choosing All students, if you feel one of the other options may be more suited to your use case please contact your Faculty Digital Education Enhancement team for further support.

5. In the Inherit content from field, choose None (this means you will not have any default values).

9. Finish creating the Class by clicking Submit (located at the bottom of the page). Close the page to return back to your Minerva Module Content area. Clicking the Möbius Pilot link will display the Class Homepage, from where you can edit your Class settings. See, Class creation guidance on the Möbius support site for further guidance.
Create a Link to an Assignment or Lesson
This kind of link allows you to provide direct access to the Lessons and Assignments in the module you are in.
There are two ways to set up this kind of link:
Add an existing Möbius Assignment or Lesson
1. Under the Create a Link to an Assignment or Lesson section, if you already have an Assignment or Lesson you want to link to, you can find it by clicking the drop-down list and selecting it from the list. Confirm your selection by clicking Link to Assignment.

Your Assignment or Lesson will then be linked directly from the Möbius Pilot link in the module content area. When a user clicks the Möbius Pilot link the Assignment or Lesson will be displayed to them.
Create a new Möbius Assignment or Lesson
2. Click New Assignment, or New Lesson.

3. A new Möbius page will be displayed, this is where you will enter the details required to create a new assignment or lesson. Please now see, Create Assignments or Lessons in Möbius for how to complete this set up.
Related guides
Further support using this tool
- Möbius support website
- Support is also available through your Faculty Digital Education Enhancement Team.
