Search, filter and organise the Gradebook in Minerva - Staff Guide
You can search, filter and organise Gradebook to make it easier for you to work. It is also possible to hide Gradebook items from the staff view.
Search the Gradebook
You must be in either the Grades view of Gradebook to use the search facility (or to filter, see further down)

Use the Search Gradebook field. Use this to narrow down Gradebook entries for one student or one assessment, search by student name, ID, username, or gradable item (column/assessment) name.
Use Filters
You can also apply a Filter in the Grades view.
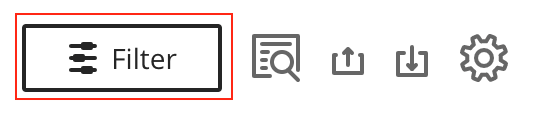
Filtering offers you the option to view information for certain students, categories (e.g. Tests or Discussions), Minerva groups, or a specific assessment item (or combination of these criteria).
1. In the Grades view of the Gradebook, click the Filter button. The Filters pane will then be displayed.
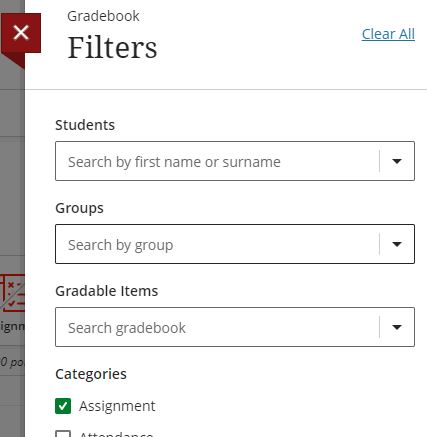
2. Select one or more options as required and Apply. Once applied a filter will remain until you exit Gradebook. Labels of each of the filter(s) you have applied will be listed below the list view/grid view icons as a reminder to you of the filters that have been applied.
3. Remove a filter by clicking the x displayed on the filter label, or by selecting Clear all filters.
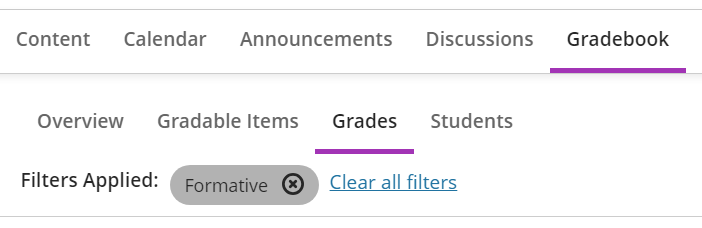
Organise Gradebook Items
1. In the Gradable Items view, you can change the order of gradable items. This is done by clicking the move icon (up/down arrow) on the relevant item row.
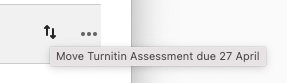
2. Click and hold down the move icon. A purple outline will be displayed around your selected item. Drag and drop the item to the desired position on screen.

Once changed, the item order will also be reflected for other staff on the module.
You can also use keyboard shortcuts to perform the same actions, see using keyboard shortcuts in Minerva Ultra Course View.
Hide Gradebook items from the staff view
To hide Gradebook items from the staff view, go to Gradebook settings by clicking the cog in the right hand corner of Gradebook:
![]()
Scroll down the page to the Item management section and select Manage gradebook items.
On this page, you can toggle on/off gradebook visibility for an item. You can also select multiple items and 'Edit visibility' to change them all in one action.
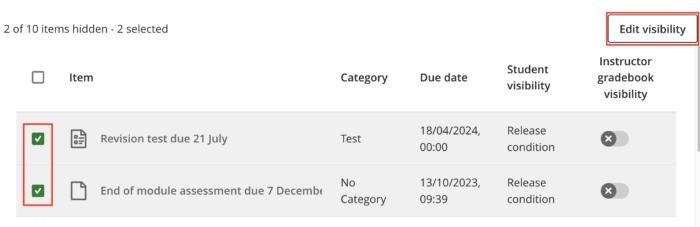
Remember, hiding items here will not affect the student view.
