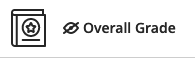Hide grades, assessments and Overall Grades in Minerva Gradebook - Staff Guide
In the Gradebook, assessments are graded and then grades are posted - when they are posted, students are able to see the grade.
Students always have access to the Gradebook, it is not possible to hide the Gradebook from students. However, if you don’t want students to see grades for an assessment item (columns) after they are posted, make sure the link to the assessment (which your students follow to submit) is hidden from students. When you hide an assessment item from students, this will automatically hide the corresponding column in the Gradebook. It is not possible to only hide the Gradebook column - you must hide the link to the assessment as well.
IMPORTANT
How users access the Gradebook
The Gradebook can be accessed from the Global Navigation menu by clicking the Grades link.
![]()
It can also be accessed from within a module by clicking Gradebook from the Navigation bar. This gives staff and students easy access to the Gradebook in their modules/organisations.

There are new workflows in Gradebook compared to Grade Centre (used in 21/22 modules and earlier) which mean you may not need to hide Gradebook items (columns).
For Blackboard Test and Assignments - grades can either be set to post automatically when individually graded or manually (to allow all grading to be completed before they are returned to students).
For Blackboard Discussions/Journals - grades always have to be posted manually.
For our integrated tools (Turnitin, Gradescope, PebblePad and Top Hat) - grades are posted automatically when they are returned to the Gradebook. Turnitin posts grades on the feedback release date (set in Turnitin).
Overall Grade in Ultra Course View
In this guide:
Read: How to hide a gradable item (column)
In Ultra Course View, if you want to ensure students cannot see grades that are posted in the Gradebook, you must hide the assessment link from students to hide the Gradebook item. It is not possible to only hide the Gradebook item.
1. Go to the assessment content item the students used to submit (in your module). Click the down arrow next to Visible to students, the availability drop down menu should be displayed.
2. Choose Hidden from students. The corresponding column in the Gradebook will be hidden from students.
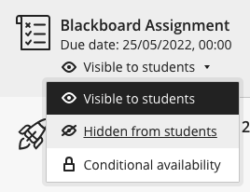
Once it is hidden from students the item name in Gradebook will be greyed out and students will not be able to see it in their view of the Gradebook.
If you need to hide grades for a Turnitin assignment, please read our guide on hiding grades for Turnitin assessments as the process is different.
How to hide an Overall Grade
If you have created an Overall Grade, SES recommend that this is not shown to students, as it does not represent their final grade.
1. If accessing via Grades (by clicking Grades from the Global Navigation menu), use the arrows at the top of the page to view modules from the current academic year. Click on the module title to access the Gradebook.
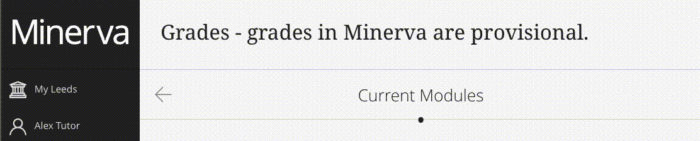
2. Alternatively, go to the relevant module via Modules and select Gradebook from the Navigation bar.
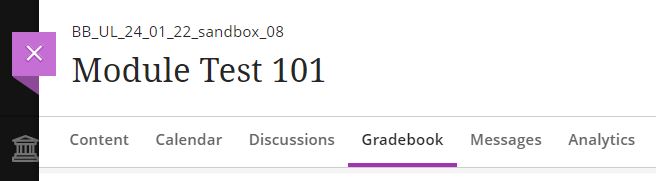
3. Locate the Overall Grade item. Select the three dots icon ... next to it and click Edit, then uncheck the Show to students option and click Save.

4. You will see an eye with a strikethrough next to the Overall Grade item indicating it is hidden from students.