Gradebook settings explained - Staff Guide
You can view and make changes to the default Gradebook settings for your module. Gradebook settings include options to set up and modify: Grade Schema, Automatic Zeros, Overall Grade, Grade Categories and Rubrics.
How to access the Gradebook settings
1. Open the Gradebook from within your module.
2. In either list view or grid view, click the Settings cog icon located just below the Student Preview option. This will open the settings panel.
![]()
You are most likely to access the Settings panel if you want to create a Blackboard Rubric or create an Overall Grade.
Grade Schema
If you use letter as the grading format, the Grading Schema provides a breakdown of how percentages are mapped to letter grades. Following the April 2023 update, you can also create additional Grading Schema. This means you can have assessments linked to different schemas. For example, you may want some assessments to display a score out of 100 (the default) whilst other assessments just display Pass or Fail. To create a new schema, click Add:

To edit/delete existing rows in the schema, select the relevant three dot icon. To add a new row, put your mouse between rows and select the + icon as it appears.
When you create a Blackboard assessment (Assignment, Test, Discussion, Journal), you can select the schema you wish to use via the Grade using option in the settings. For integrated assessments (e.g. Turnitin) you can change the way scores display in the Gradebook by editing the assessment settings after set up. To do this, return to the item in module content (where students see it) and select the three dot icon and then Edit. Change the schema via the Grade using option. Note this will not affect the display of scores in the integrated Tool interface, only the Gradebook display.
Student Performance
This feature has been disabled at Leeds, any settings applied here will not appear in the staff or student activity stream.
Automatic Zeros
The setting to assign automatic zeros for overdue work is disabled by default in all modules at Leeds. It is recommended that you don’t enable this feature, if you enable it students will see a zero value against any assessment in Minerva which is overdue.
An example scenario could be where an additional Turnitin assignment is created for students with mitigating circumstances, students who have submitted to this would see a zero against the standard assignment which may cause confusion, stress, or anxiety and result in concerned students contacting you for clarification.
Overall Grade
The Overall Grade is a value based on a weighting specified by instructors, it is not the total grade. This is either by a percentage per Gradebook item, or a graded category weighting e.g. 50% assignments, 40% tests, and 10% discussions. SES' recommendation is that the Overall Grade is not shown to students to avoid confusion, if you wish to use an Overall Grade for your own calculations, you will need to set this up.
- See Enable Overall Grades on Blackboard's website for step-by-step guidance.
- How to hide an Overall Grade.
Grade Categories
Grade categories are groups of similar graded items. You can add custom categories to the Gradebook. By default, categories for tools like Test, Discussion, and Journal already exist and are automatically applied to the relevant tool when added to a module. Categories can be useful if you plan to make use of Filter or Overall Grade options in Gradebook.
How to add and use custom categories
1. Click Add New Category, then add a name and select the enter key on your keyboard.
2. The category will be saved and can be applied to graded items by selecting the three dots icon ... to the right of any gradable item in the Gradebook, and selecting Edit, this will open the edit item panel.
3. From the Grade Category field, choose the category you want to assign from the drop down list and click Save.
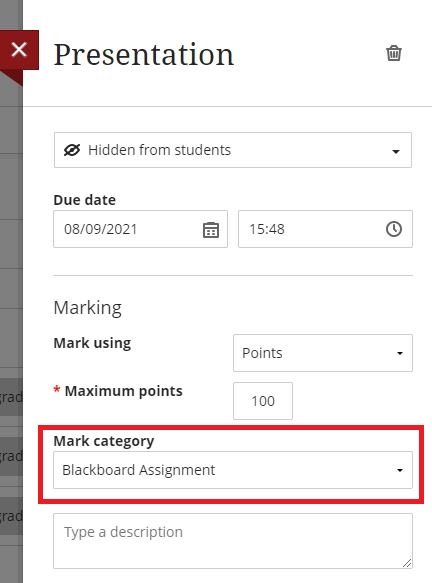
Rubrics
Rubrics are a teaching and grading tool which allow you to formalise grading schema for the following assessment items:
- Blackboard Test
- Blackboard Assignment
- Discussion tool
- Journal tool
Disambiguation: This article refers to Blackboard Rubrics. For Turnitin Rubrics, see the Turnitin grading tools and methods guide. See Blackboard Rubrics for guidance on how to create and grade using rubrics.
