Navigating outside of a module - Staff Guides
Once you're logged into Minerva, the black Global Navigation menu on the left-hand side gives you access to commonly used options. This peeks out from behind any other layer you have open whilst you work in Minerva, to make it easy to find.
When you select an option from the Global Navigation menu, this is a global view.
Global Navigation menu
Let's take a look at each of the options available on the Global Navigation menu.
My Leeds
My Leeds is our home page for Minerva. Portal widgets and help links are broken down into sections, and each section is targeted at broad audiences so that staff and students see the information most relevant to them. Where a topic has more than 5 links, the list can be expanded to show a larger selection of resources to the right.
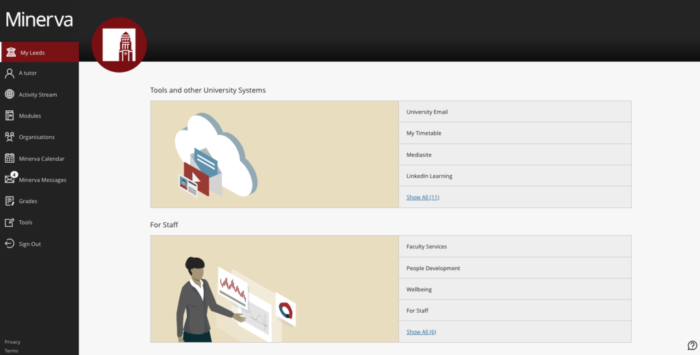
Your Profile
Staff and students each have their own profile page. If you upload a profile picture it will display in Minerva Discussions, Journals, Messages, the module staff list, and the list of module enrolments page. This adds a personal touch and makes it easier for students to identify you. Profile pictures can also make the module more visually engaging, and in areas like discussions help to build a sense of community.
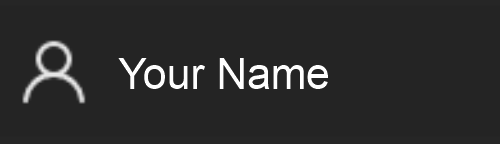
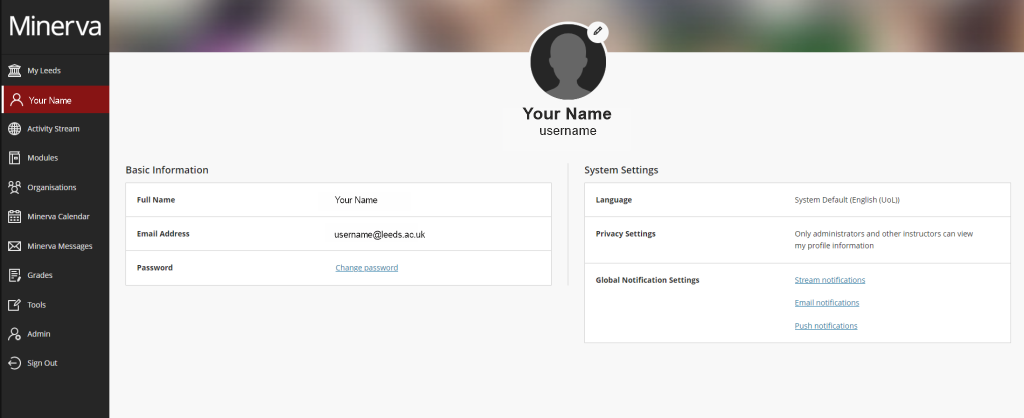
Activity Stream
The Activity Stream page features system notifications – these include Announcements but also events such as when new content is added to a module. Clicking a notification item will take you directly to the content in a separate tab. Use the cog icon to change what you can see, and to set your notification preferences.
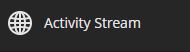
Modules
Modules are the route to your teaching spaces. Clicking Modules will open the Modules page, this displays a list of all the modules you are enrolled on. You can see the module code, module name and a link to a list of instructors.

By default, modules for the current year will display at the top, and you can scroll down to see modules from previous years. Use the Terms dropdown list to focus on modules for a particular year. You can also favourite modules so that they always appear at the top.
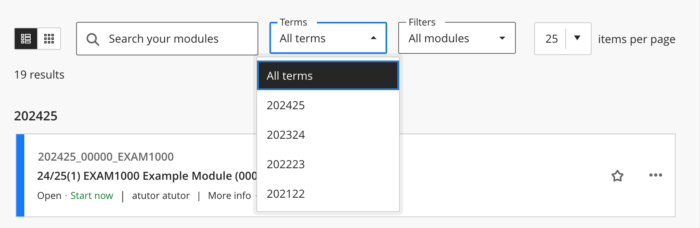
You can change the Modules page from list view to grid view using the layout icons at the top. Grid view displays the card view for your modules, if you switch to this view, Minerva will remember this for when you next log in.
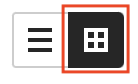
Each of your modules will have a module thumbnail image by default. Click on a module card or module name (in list view) to open it.
- See create a module thumbnail and banner for guidance on how to change the image displayed on your module card.
Organisations
Organisations are displayed in the same way as modules though they are not associated with an academic year. You may be attached to a variety of organisations, including School, Programme or Faculty organisations.
Clicking Organisations will open the Organisations page to show you a list of all the organisations you are enrolled on.
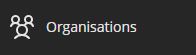
Minerva Calendar
Each module has its own calendar – instructors can choose to include module schedules or availability if desired. You can also link the Minerva calendar from here to an iCal or Google calendar. Minerva Calendar is separate from your online teaching Timetable.
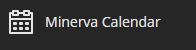
Minerva Messages
Minerva Messages let you send messages to individuals, selected users, or all module members. These are different to Announcements which appear in the module/organisation and Activity Stream. Minerva Messages can be read inside Minerva by clicking Minerva Messages or from within a module by clicking the Messages tab. If you have new messages, this is indicated on the Global Navigation menu by a number in a white circle.
![]()
When you click on Messages you see a list of all your modules/organisations with an alert shown for those with a new message. If you are on many modules, use the arrow above your list of modules/organisations to navigate by academic year.
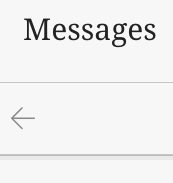
Grades
Grades allows you to view information on grading across all their modules, so you can quickly identify where attention is needed, where work is ready for grading or where submissions are overdue. Students can also see grades for their work across all modules in one place here. Click on the module title to quickly enter the module's Gradebook.
![]()
When you click on Grades you see a list of all your modules/organisations with key information from the Gradebook displayed. If you are on many modules, use the arrow above your list of modules/organisations to navigate by academic year.
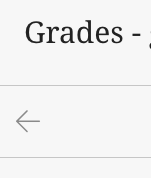
- Learn more about Gradebook.
- See Hide grades and totals in the Gradebook to learn how to ensure grades are hidden from students.
Tools
Tools gives you access to the Content Collection. You can also access My Mediasite from here.
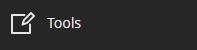
Sign Out
Click Sign Out to log out of the system when you have finished working.
![]()
