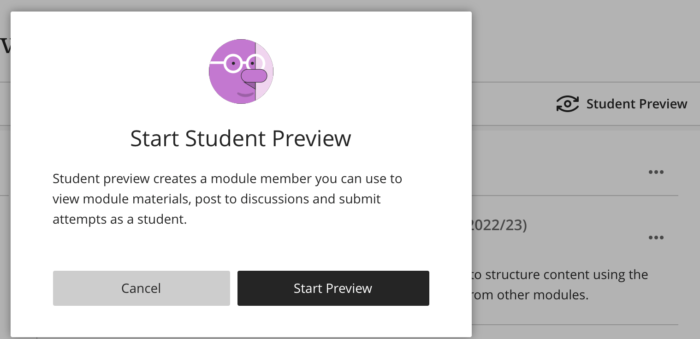Navigating inside a module - Staff Guide
Once you've opened a module, you will navigate inside a module/organisation using three main areas:
- The Navigation bar - this runs to the top left of the page and contains 7 tabs that give you access to commonly used tools and the content area where you will build and structure your module content.
- Details & Actions menu - located below the Navigation bar and includes options to manage your course.
- Module Content area - this is to the right of the Details & Actions area and takes up the most space within your module. Your Module Content area will contain template placeholders. See building your module using the module template for guidance on how to use the placeholders.
Let's look at each of the three areas in more detail.
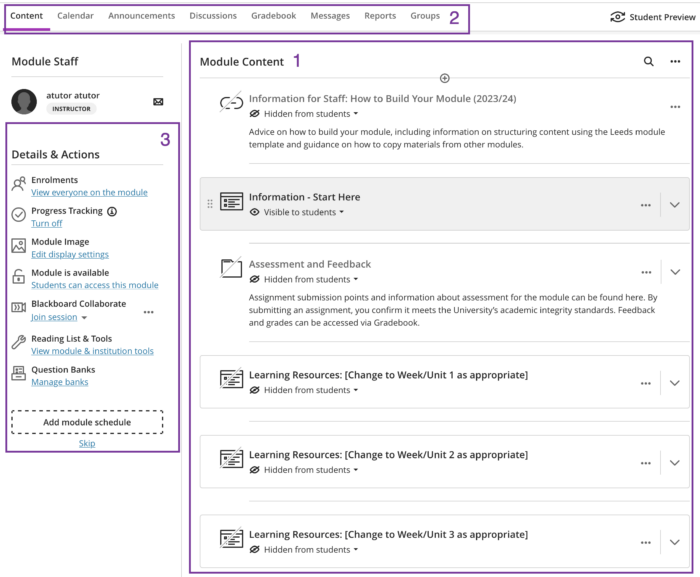
Navigation bar

The Navigation bar in your module area contains tabs to 7 key areas/tools:
- Content - clicking Content opens the Module Content area, this is where all of you add your module content. When you select a piece of content to open it, it slides out in a layer on top, closing the layer takes you back to the previous spot in your module. We'll look at the Module Content area further down.
- Calendar - this will open the Minerva calendar for the module.
- Announcements - Create or schedule course announcements for everyone enrolled on the module to view. Consider adding a welcome video or announcement. A welcome message can humanise the online experience and can help you build a rapport with students.You can record yourself using Mediasite Mosaic and add it to the module by sharing the link as part of module content, or embed the video in a Document. See create a Document for further information. It isn’t possible to embed videos from Mediasite in announcements.
- Discussions - create and take part in discussions for the module.
- Gradebook - manage your gradebook settings and view grading for the module.
- Messages - send updates and messages to users enrolled on the module.
- Reports - find test question/SCORM analytics.
- Groups - You can create groups to use for graded assignments, tests, and discussions. You can also create groups for activities other than graded work, such as volunteering or field trips and ask students to self-enroll.
The Student Preview tool can be accessed from the top right of the Navigation bar. Before making your module available to students, you can use the Student Preview function to see how it would look to a student.
Details & Actions
The Details & Actions area located below the Navigation bar lists options to help you manage your module:
| Name | What it does |
|---|---|
Enrolments | View your class list. You can access basic profile cards and match faces to names. You can also send messages to anyone involved with your course. |
Module Description | Clicking the module description link will take you to the the module catalogue. See where can I find my module catalogue link for further guidance. |
| Progress Tracking | Enabling Progress Tracking can help your students to keep track of their progress, students can mark items as complete as they work through them. |
Module Image | Upload a thumbnail that will appear on the module card that appears on the Modules page, you will also have the option to display the image at the top of the Module Content page. Images must be at least 1200 x 240 pixels. Don’t put text in the image as it needs to be suitable for different types of devices e.g. mobile phone. |
Module availability | Make your module available or unavailable to students from here. Students will be able to see unavailable courses in their module list (if they are enrolled) but won't be able to access them until you make them available |
Blackboard Collaborate | Open your Collaborate module room, and create meetings from here. The Blackboard Collaborate icon appears in purple to all members of the module when people are active in the Collaborate module room. If you don’t intend to use Blackboard Collaborate for live sessions, the Collaborate module room can be disabled by locking it. To lock the module room, from the Details & Actions area, click the three dots icon … to the right of Blackboard Collaborate. Select Disable module room. You can re-enable the room at any time by following the same steps then clicking enable module room. |
Reading List & Tools | Use this item to create/amend your reading list. Students will also access your reading list here. |
Question Banks | If you use Blackboard question pools in your 21/22 module, you can import the pool here as a Question Bank for re-use. In Ultra Course View, Pools have been replaced with Question Banks. |
Add module schedule | If you wish you can add a module schedule here, it is not integrated to the University online teaching timetable, though it is possible to do this manually. If you do nothing, students will not see a link. |
Module Content
Click on the Content tab on the Navigation bar to view the Module Content area.
Adding content
When you click on the + icon, content options will be displayed underneath for you to select the type of content you want to add:
- Create
- Copy Content
- Upload
- Cloud Storage
- Content Market
- Content Collection
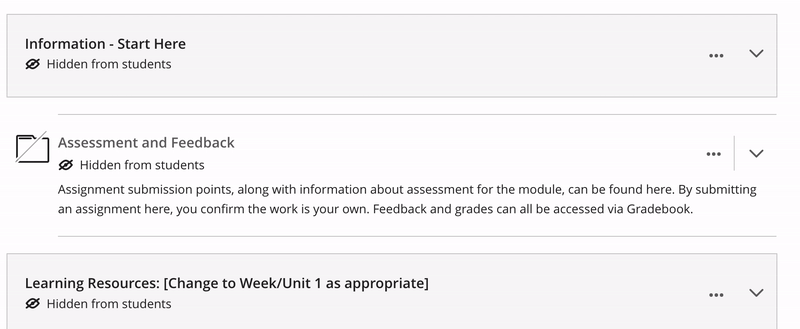
You may see the content options presented differently when you click the + icon within a folder. Let's look at each one in a little more detail:

1. Create - Clicking on Create will present you with options to add:
- Content items:
- Folder/Learning module (both containers for content);
- Document (this is a blank page you can add different types of content to e.g. text/file uploads/html);
- Link (link to an external website);
- SCORM package. (Please ignore Teaching tools with LTI connection option). See Create Content for more information.
- Assessment: Blackboard Test and Assignment. See Assess and evaluate for more information on these tools.
- Participant and Engagement: Discussion Board and Journal (online diary). See Engage and interact for more information on these tools.
2. Copy Content - Options to copy content from other modules and within the module. See Copy content in Minerva.
3. Upload - A way to quickly upload files from your computer/mapped drive.
4. Cloud Storage - Map your computer to OneDrive so you can easily upload files from there. See Add files from cloud storage for more information.
5. Content Market - This is the route to our integrated tools e.g. Mediasite, Turnitin, Gradescope, Top Hat, Mobius, Pebblepad etc. Click on the name of the tool you want or the + icon (when it's displayed on screen) to add the tool to your module.
N.B. A link to your Mediasite module catalogue and your module reading list is already added to your module as part of the module template.
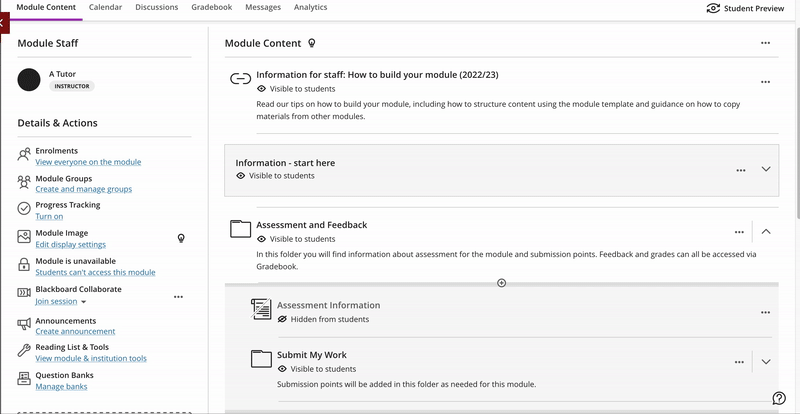
6. Content Collection - The Content Collection is the file store of Minerva and automatically stores the files that you add to the module. You can add files to the Content Collection and then link to them here. This is usually done where you have a file in multiple locations which will require frequent updating – it means you only have to update it in one place.
Making content available to Students
As you create content, you’ll notice that it is always unavailable to students by default as you create it. You can change the availability of content individually as you work, or by using the Batch Edit function after you’ve finished adding content.
Changing the availability of individual items/content
You can change the availability of items/content by clicking Hidden from students, which is usually displayed directly under the item/content name, and selecting either:
- Visible to students or
- Conditional availability – where you will be asked to provide the conditions you want to apply.
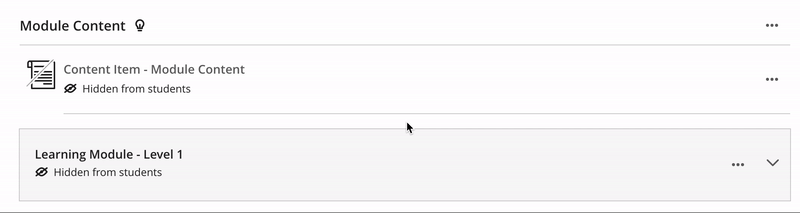
Batch Edit to change availability of multiple items
You can use the Batch Edit function to change availability of multiple pieces of content/items more quickly (particularly useful if you copy content from last year’s module).
To use Batch Edit, click on the three dots icon … from the top right of the Module Content area and select Batch Edit. You will then be able to select multiple items at once and use the option to Edit Visibility to make all items available to students. N.B. You will need to enter folders and learning modules in this view to make items within a folder and learning module available.

Student Preview
Once you’ve built your content, use the Student Preview function to review it. This is useful to:
- Check the content you want students to see is available to them;
- Check any content you don’t want students to see yet is hidden;
- You can try out Blackboard Tests and Assignments to understand the student experience and how these attempts and any feedback appear to students.
Enter Student Preview by clicking the Student Preview icon in the top right. When you exit the Student Preview either:
- Select Exit Preview to keep your activity e.g. if you want to review their activity on a test or
- Select Reset Preview to delete any student preview activity.