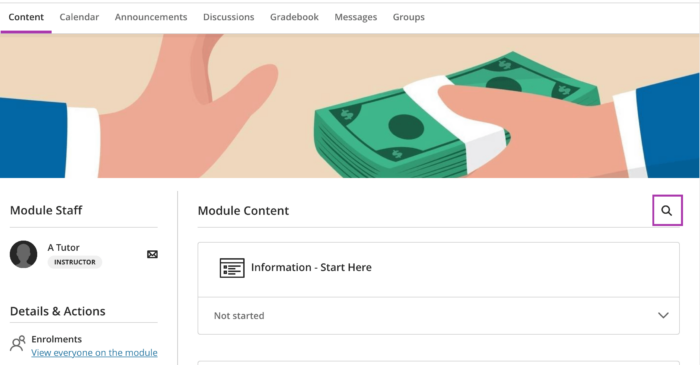Get started with Minerva - Student Guide
Minerva is your virtual learning environment (VLE) and portal to other key University systems. This is where you will access resources related to the modules you are studying, discuss concepts and ideas with peers, submit your assignments, find important links and more.
To access Minerva, go to minerva.leeds.ac.uk and sign in using your username@leeds.ac.uk and password.
Let's start by looking at what is displayed when you first login
Some of the options on the Global Navigation menu give you a view across your modules/organisations. Let's look at each one briefly:
- Grades - opens a page showing you your grades across all your modules.
- Activity Stream - opens a page showing highlights of activity across your modules/organisations.
- Minerva Messages - shows you which of your modules/organisations have messages for you to read.
- Minerva Calendar - this is separate to the timetable you see when you visit MyTimetable. Each module has its own calendar - your module tutors may choose to include schedules or note their availability, you'll find a summary of these dates in this calendar. You may also see due dates for assessments, however you should be careful as not all due dates may appear here. For each assignment you are set, you will be provided with due date details by your tutor and should take note of these.
Alongside these options, you'll also have the option to select either:
- Modules
- Organisations
Clicking either Modules or Organisation will take you to a list of the ones you are enrolled on where you can then select the one you want open.
Modules are the route to your teaching spaces. Click on Modules to open the Modules page, this displays a list of all the modules you are enrolled on. You can see the module code, module name and a link to a list of module staff.

By default, modules for the current year will display at the top, and you can scroll down to see modules from previous years. Use the back or forward arrows to focus on modules for a particular year. You can also favourite modules so that they always appear at the top.
You can change the Modules page from list view to grid view using the layout icons at the top. There is no difference in functionality, just choose the view you prefer.
![]()
Grid view displays the card view for your modules, if you switch to this view, Minerva will retain this preference for your module display, ensuring it's set as your default view the next time you log in.
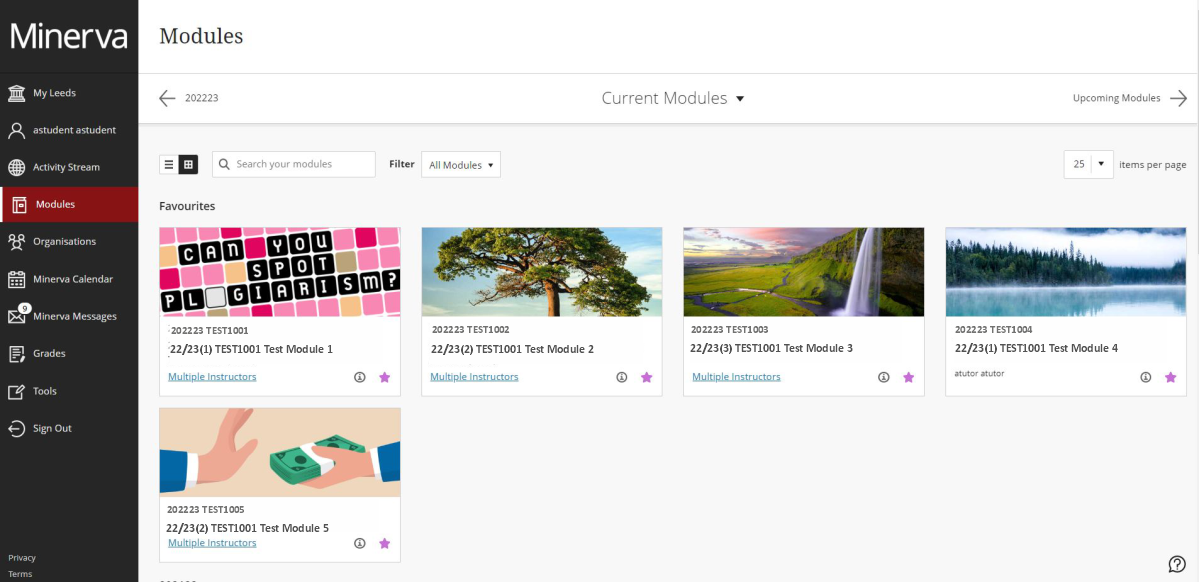
Each of your modules will have a module thumbnail image in grid view. Click on a module card (in grid view) or module name (in list view) to open it.
Let's now look at what you'll find when open a module or organisation
The teaching materials for your module are displayed within the Module Content area, and content is structured within folders or containers. Each folder or container can be expanded by clicking on them to reveal the contents, or collapsed to hide the content.
1. The Navigation Bar
The navigation bar is your way to access useful tools within your module. You can navigate directly to the Minerva calendar, which is separate from the module timetable - you will only see events that exist in your Minerva module within the Minerva timetable. You’ll also be able to take part in discussions, access the Gradebook and, if your tutor decides to use this method of communication, view any messages you have been sent. In many cases they may opt to use announcements and/or email as a way of communicating with you instead.

2. Institutional module template/Module Content
The teaching materials for your module are displayed within the Module Content area, and content is structured within folders or containers. Each folder or container can be expanded by clicking on them to reveal the contents, or collapsed to hide the content. The University has asked that staff ensure your Module Content areas in Minerva follow a standard structure, where possible, to deliver a more consistent learning experience for students. Your module should have a similar structure to the one below.
Information - Start Here
If your tutor has used this area, you will see key information to help you prepare for your module.
Assessment and Feedback
You can expect to find key information about your assessments here. The Submit My Work folder is where assignment submission points for the module should be located unless otherwise specified by your tutor.
Weekly/unit-based structure
You should see a consistent week or unit-based structure where you can find key learning resources, such as lecture slides.
Reading List and Lecture Capture
You will find links to the module reading list and automated lecture capture recordings towards the bottom of the module content area.
Study Skills
Study skills resources to help with your studies at Leeds can be found in this folder.
3. Module Search
Use the module search to locate content based on the content titles. You can access the search from the top right of the Module Content section in any module.
4. Details & Actions
Details & Actions gives you access to: the module’s reading list and automated lecture capture recordings (via Reading Lists & Tools) .
Progress Tracking allows you to easily mark and track your progress as you participate in the module. See our Progress Tracking guide to learn more about this.
![]()
5. Announcements
Your tutors may make announcements regarding a module. You will see new announcements appear in the Activity Stream and as a pop-up when you enter a module. After you close or dismiss an announcement, it won’t appear again.
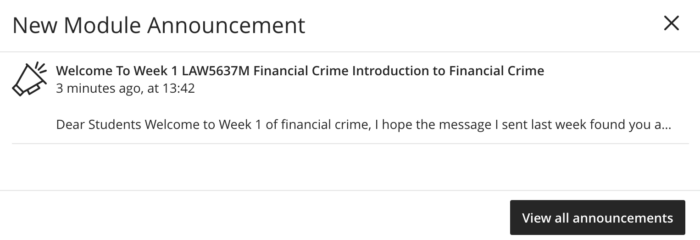
If you want to see any announcements again, they can be accessed by clicking Announcements in the Navigation Bar.
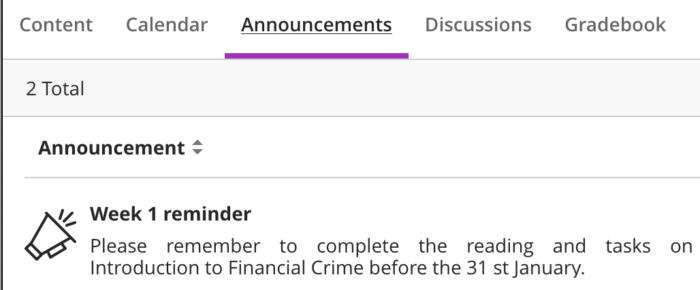
6. Conversations
Conversations allow you to discuss individual items with other students and your tutor. Tutors can turn on Conversations for individual Documents, Blackboard Assignments and Tests. This gives you the opportunity to ask questions, share comments and develop discussions around these content items. A blue icon will appear in the module content area to the right of an item name if a new contribution to the Conversation is made.
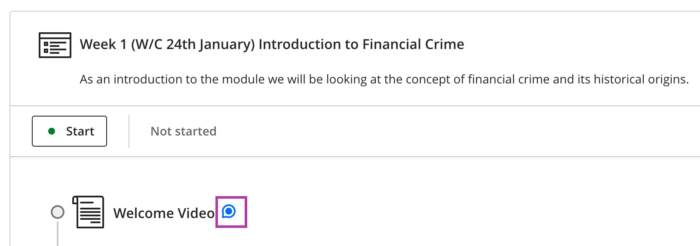
7. Gradebook
Gradebook is the place where tutors will post grades/feedback for your assessments. Don't forget, as we looked at earlier, you can also access grades and feedback across all your modules from the Grades link in the Global Navigation menu.
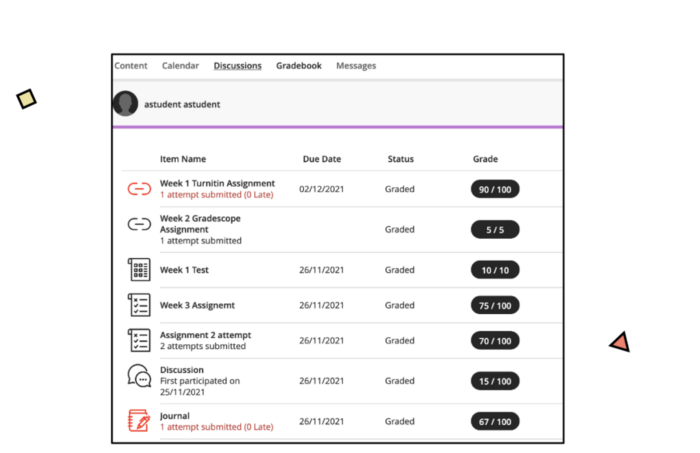
Related Guides
Find more in depth guidance on navigating Minerva by taking a look at these guides: