Navigating inside a module - Student Guide
Once you've opened a module, you will see new announcements as a pop-up when you enter. After you close or dismiss an announcement, it won’t appear again.
You will navigate inside a module using three main areas:
- Module Content area - this is to the right of the Details & Actions area and takes up the most space within your module. This is where the content for your module appears. This content can be text, videos, interactive, presentations (and more), and may be presented within folders, that you have to click to expand.
- The Navigation bar - this runs to the top left of the page and contains 5 tabs that give you easy access to Module Content, Calendar, Announcements, Discussions, Gradebook and Messages.
- Details & Actions menu - located below the Navigation bar, this provides you links to module information such as the Reading List along with other tools.
Let's look at each of the three areas in more detail.
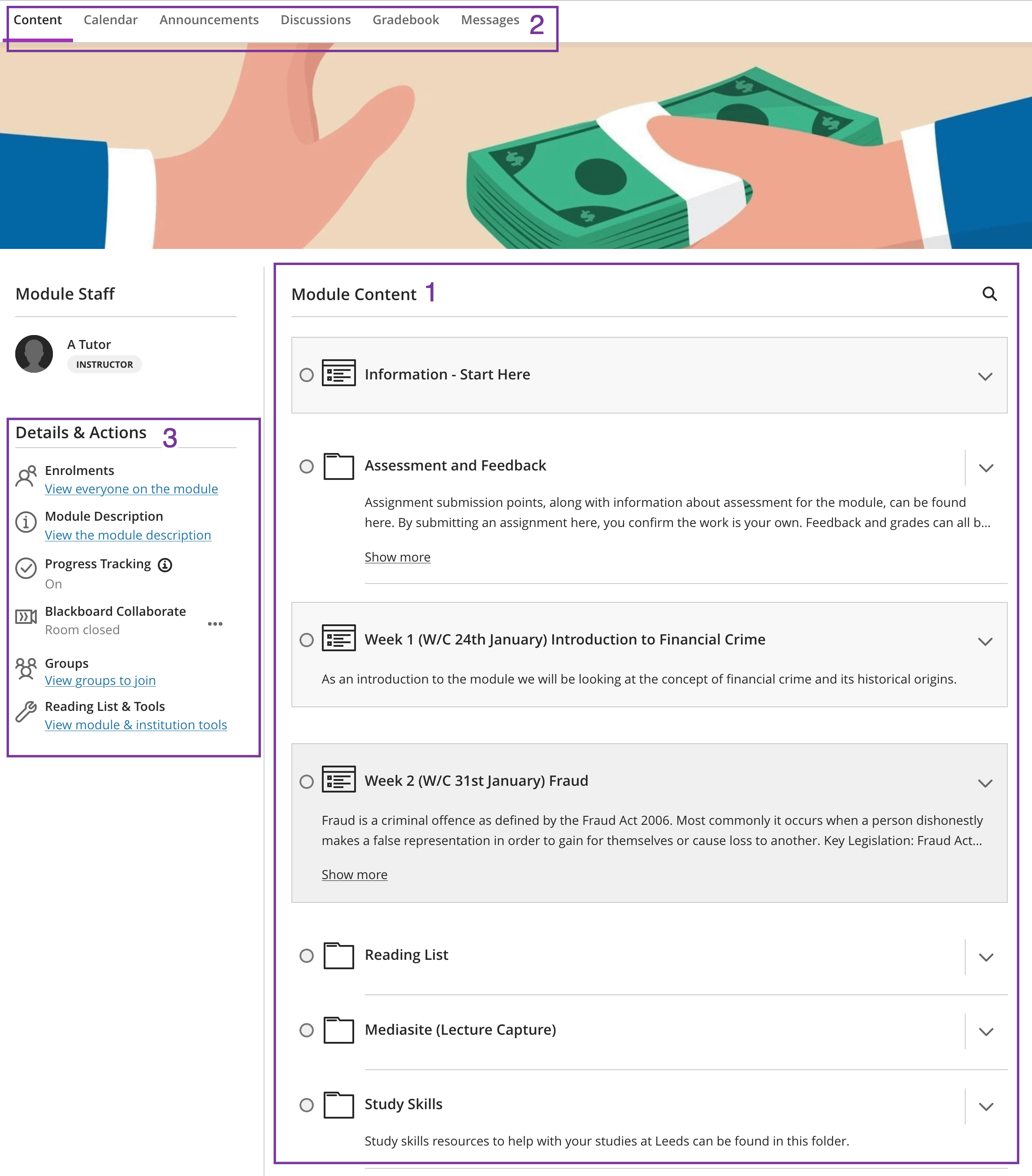
Module Content Area
When you click Content tab on the Navigation bar, the Module Content area appears in the main part of the page and displays all the content that is available in the module.
When you select a piece of content to open it, it slides out in a layer on top, closing the layer takes you back to the previous spot in your module. Content may be saved within Containers/Folders, you will be able to expand folders and containers so that you can access the content inside.
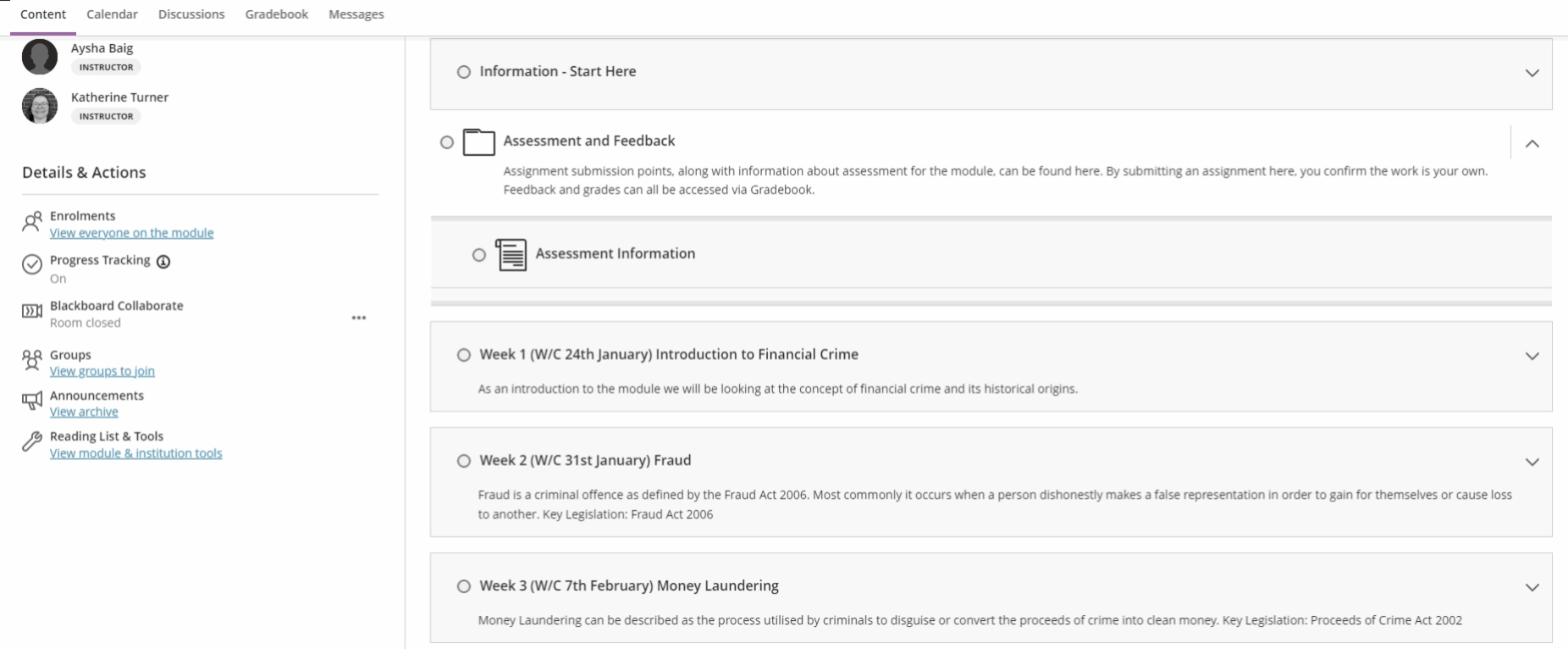
If Progress Tracking has been turned on in your module, you will be able to keep track of the content you have worked through and to monitor your progress. See Progress Tracking for guidance on how to use this feature.
If your tutor has enabled Conversations or created Discussions, a blue activity icon appears in the Module Content area to the right of a content item name when a new contribution is made.
![]()
Conversations allow students to discuss individual items with each other and the tutor. Tutors can turn on Conversations for individual Documents, Blackboard Assignments and Tests. This gives you the opportunity to ask questions, share comments and develop discussions around these content items. See Conversations in Minerva for guidance on how to participate. The activity icon also appears to indicate new Discussions in Minerva.
Module Content Area - what you're likely to see
The University has asked that staff ensure their module areas in Minerva follow a standard structure, where possible, to deliver a more consistent learning experience for students. Your module should have a similar structure to the one below.
Information – Start Here
If your tutor has used this area, you will see key information to help you prepare for your module.
Assessment and Feedback
You can expect to find key information about your assessments here. The Submit My Work folder is where assignment submission points for the module should be located unless otherwise specified by your tutor.
Weekly/unit-based structure
You should see a consistent week or unit-based structure where you can find key learning resources, such as lecture slides.
Reading List and Lecture Capture
You will find links to the module reading list and automated lecture capture recordings towards the bottom of the module content area.
Study Skills
Study skills resources to help with your studies at Leeds can be found in this folder.
Navigation bar
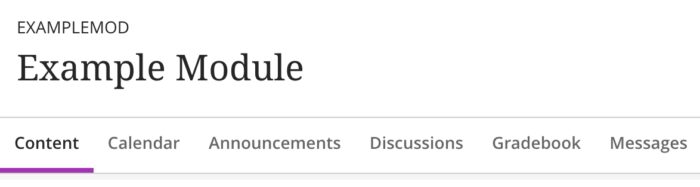
The Navigation bar in your module area contains tabs to 5 key tabs:
- Content - clicking Content opens the Module Content area, this is where you access the teaching and learning content of your module. We'll look at the Module Content area in more detail further in the Module Content section of this page.
- Calendar - this will open the Minerva calendar for the module, see Minerva Calendar for guidance on what the calendar shows.
- Announcements - access module announcements.
- Discussions - take part in discussions for the module, (your tutor may also allow you to create your own Discussion topics or created graded ones). See Discussions in Minerva for more information.
- Gradebook - view your assessments, feedback and grades for the module.
- Messages - read module related messages if your tutor decides to use this method of communication. In many cases your tutor may opt to use announcements and/or email as a way of communicating with you instead.
Details & Actions
The Details & Actions area located below the Navigation bar provides links to module information along with some common tools.
| Name | What it does |
|---|---|
Enrolments | View the class list for the module. Module staff have the option to turn this off so you may find it isn't visible in all of your modules and organisations. |
Module Description  | Clicking the module description link will take you to the the module catalogue. See where can I find my module catalogue link for further guidance. |
| Progress Tracking | Progress Tracking may show as On or Off, under the Progress Tracking heading. If Progress Tracking has been turned on in your module, you will be able to keep track of the content you have worked through and to monitor your progress. See Progress Tracking for guidance on how to use this feature. |
Blackboard Collaborate  | Your tutor will tell you if you are required to use Blackboard Collaborate to take part in online teaching. Your tutor may choose to close the Blackboard Collaborate room, in which case, this will be indicated by 'Room Closed'. If Blackboard Collaborate is used, you'll be able to click Join session to participate in an online virtual classroom session. |
Groups | Your tutor may ask you to self-enrol onto a group. For example to volunteer or take part in field trips or group activities. You'll be able to find any groups that you can self-enrol on by clicking View Groups to Join. |
Announcements | Click View archive to see a list of all the announcements made for the module. You'll have the option to sort this by post date. |
Reading List & Tools | Access the module reading list by clicking View module and institutional tools. |
