What the icons mean in Minerva
View Minerva Student Guides home page
View Minerva Staff Guides home page
Icons appear next to content and lists in Minerva when viewing the:
- Module Content area
- Gradebook
- Grades page
- Activity Stream
For example, see in the image below how different icons appear next to items in the module content area:
![]()
You may wonder what the different icons mean - they are to help you understand the structure and differentiate between the different types of content in a module, for example, a presentation, a document, a Blackboard Test, a link, a folder.
Here is a list of the most common icons you'll see when using Minerva.
| How the icon looks | What the icon represents | How screen readers read out the icon | Additional notes |
|---|---|---|---|
| Announcement | Announcement | ||
| Blackboard Assignment | Assignment | Guides for this tool: Blackboard Assignment - Student Guides Blackboard Assignment - Staff Guides |
|
| Blackboard Test | Test | Guides for this tool: Blackboard Test - Student Guides Blackboard Test - Staff Guides |
|
| Discussion | Discussion | Guides for this tool: Minerva Discussions - Student Guides Minerva Discussions - Staff Guides |
|
| Document | Text Document | A document can consist of links, images, text, videos and more. | |
| Folder | Folder | Click the folder name to expand it and see the content inside. | |
| Grades | Grades | Students are likely to see this icon in their Activity Stream, Grades page and the Grade book to show that their grades are available. Staff see the icon where they have grading tasks. | |
| Gradescope | Gradescope | Guides for this tool: Gradescope - Student Guides Gradescope - Staff Guides |
|
| Journal | Journal | This is what the Journal icon looks like in a Module Content area, Gradebook and the Grades page. It looks different in the Activity Stream (see row below). Guides for this tool: Journals in Minerva - Student Guides Journals in Minerva - Staff Guides |
|
| Labster | Labster | Guides for this tool: Labster - Student Guides Gradescope - Staff Guides |
|
| Learning Module | Learning Module | Click on a Learning Module's name to expand it and view the content inside. Staff often use Learning Modules instead of Folders to organise content as it allows you to move from one content item to the next without distractions or extra clicks. | |
| Link | Link | ||
 | Mediasite | Mediasite | Guides for this tool: Mediasite - Student Guides Mediasite - Staff Guides |
 | Microsoft Teams | Microsoft Teams | Guides for this tool: Microsoft Teams - Student Guides Microsoft Teams - Staff Guides |
| Module Status | Module | You're likely to see this icon in your Activity Stream when a module is made available. | |
| Multiple Documents | Multiple Documents | You're likely to see this icon in your Activity Stream when multiple documents are added to a module. Documents can consist of links, images, text, videos and more. | |
 | Padlet | Padlet | Guides for this tool: Padlet - Student Guides Padlet: Staff Guides |
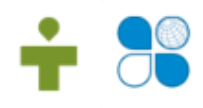 | PebblePad/ATLAS | PebblePad/ATLAS | You may see either the PebblePad or the ATLAS logo depending on the type of content. Guides for this tool: PebblePad - Student Guides PebblePad - Staff Guides |
| Presentation | Presentation | These are usually PowerPoint files. | |
| Turnitin | Turnitin | Guides for this tool: Turnitin - Student Guides Turnitin - Staff Guides |
|
 | FeedbackFruits | FeedbackFruits | Guides for this tool: FeedbackFruits: Staff Guides FeedbackFruits: Student Guides |
View Minerva Student Guides home page
View Minerva Staff Guides home page
